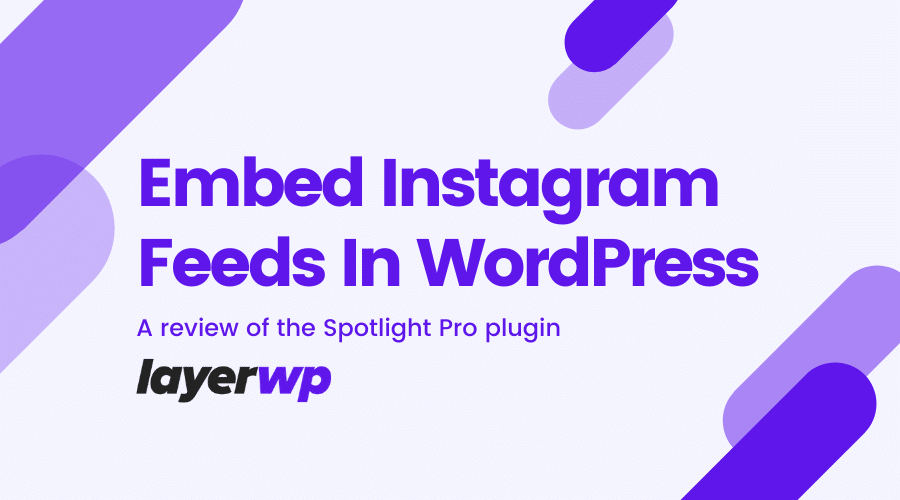
Spotlight Instagram Feeds Review. Embed Feeds In WordPress
If you’re looking to embed Instagram feeds into WordPress posts or pages, I think you’re going to like what I’m going to cover.
Today I’m reviewing the Spotlight Pro WordPress plugin, which enables you to embed Instagram feeds, style them to keep with your branding, and a whole lot more.
Spotlight Pro is an Instagram plugin for WordPress, brought to you from the very same people who run WP Mayor (the blog in case you didn’t know!) WP RSS Aggregator and EDD Bookings.
Mark Zahra, the CEO, got in touch via Twitter, or was it email? I honestly can’t remember (pandemic brain) today’s Tuesday, right? Anyways, I promised I’d take a look with an honest review of Spotlight Pro.
Mark, I’m sorry, dude, here’s my review of Spotlight Pro, better late than never.
*Please note there are affiliate links in this article. If you’d like to see my affiliate disclosure please see here.
How Much Does Spotlight Pro Cost? Is There A Free Version?
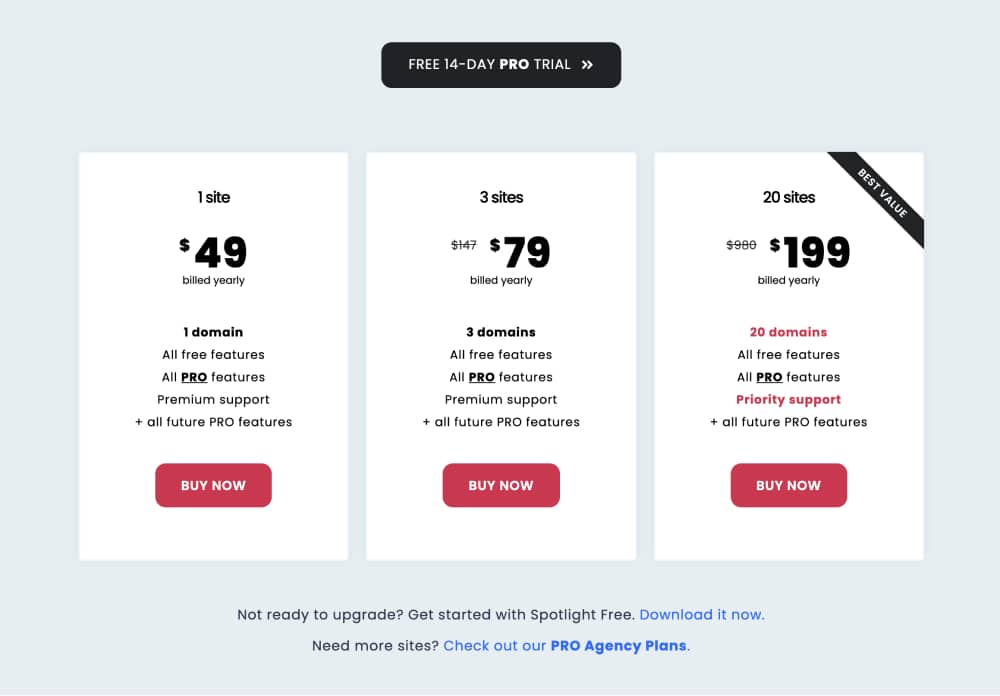
Spotlight comes in two flavors, Spotlight Pro and Spotlight free. As I’ve mentioned previously, my review is of the Pro version.
That said the free version is available on WordPress.org, and to date (the plugin is new) has had some positive reviews so far.
Pricing wise, there are three different options, the single site license at $49.00.
The second option covers you for 3 sites at $79.00, and lastly the 20 sites license at $199.00, there’s a 14-day free trial of the Pro version for those who like to test before purchasing.
I thought it prudent to show you the costs before I go into detail and mention the free version, of course, if you don’t have the budget for the Pro version of Spotlight, I’ve just saved you a read.
What’s the Difference Between Spotlight Pro & the Free Version?
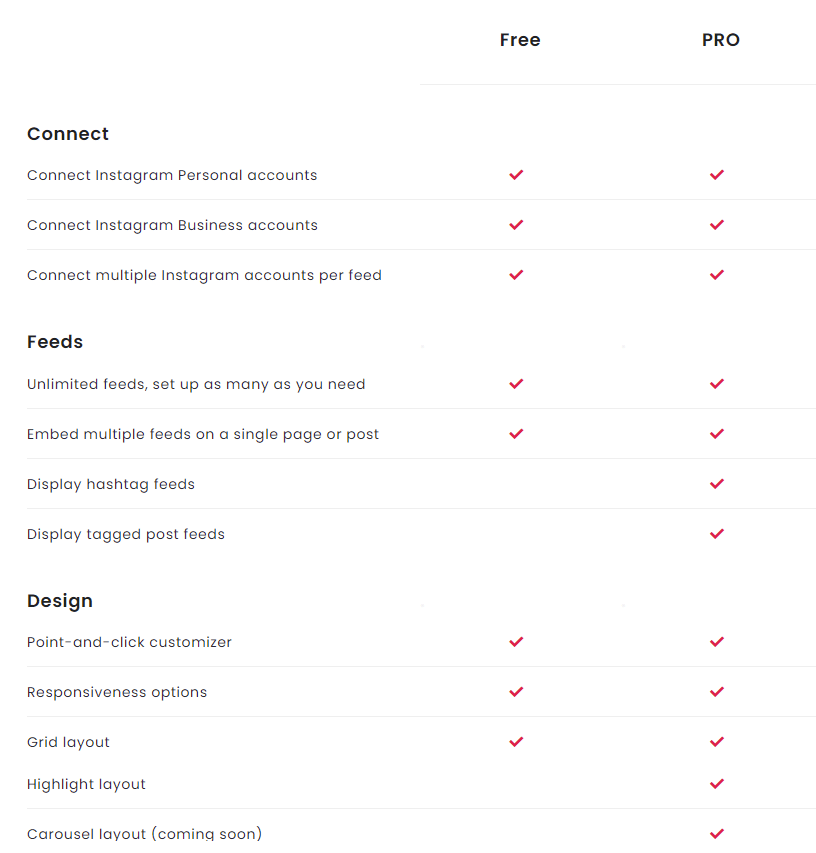
There’s a whole host of differences between the free and pro version of Spotlight. The above is a snapshot of the differences, to find out all of them take a look at their website to find out.
Installing Spotlight Pro
With me still? Good stuff, let’s find out how easy or difficult Spotlight Pro is to get up and running, let’s install this sucker and see what happens.
Head on over to Plugins > Add New > Upload Plugin, you’ll see the below:
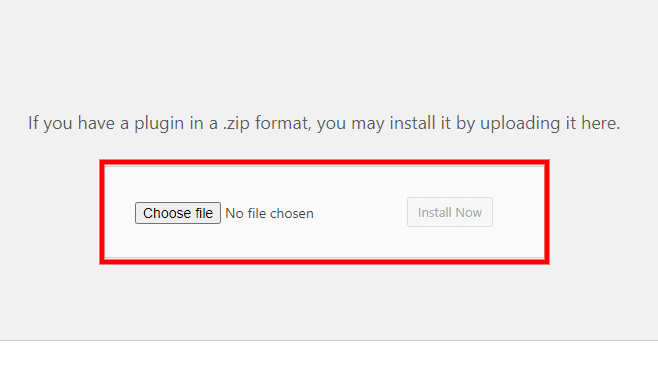
Hit Choose file and upload the plugin, standard stuff. Once installed and activated, you’ll see the following:
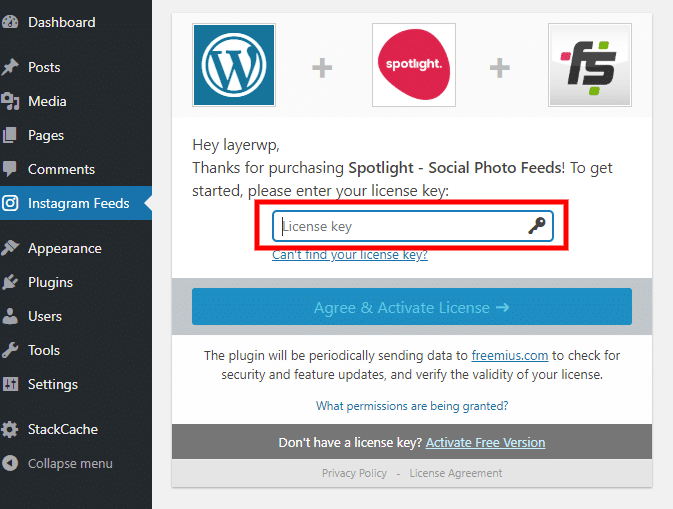
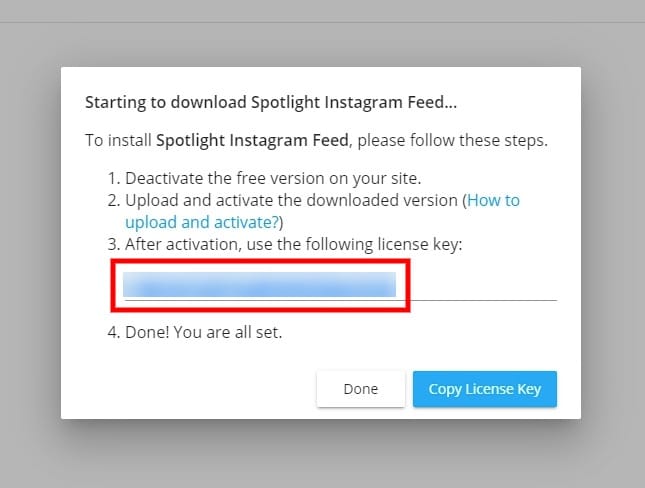
There’s some useful info on your account page, basically telling you to deactivate the free version, so you make room for the Pro version.
Installation complete. What’s next?
Connect Your Instagram Account
Once you’ve installed Spotlight Pro, the first screen that greets you is the connect your Instagram account.
I have to say the user interface for Spotlight Pro is excellent and quite impressive. Everything is broken down into easy to follow steps.
On the connection tab, you can connect to your personal Instagram account or an Instagram Business account. Clear instructions are the order of the day here:
*Spotlight Pro also allows a connection via an access token, for the record I’m not going to cover that in this review.
Personal Account:
- Connects directly through Instagram
- Show posts from your account
Business Account:
- Connects through your Facebook page
- Show posts from your account
- Show posts where you are tagged
- Show posts with a specific hashtag from all across Instagram
Don’t worry, and I’m going to show you both methods. I wouldn’t be reviewing Spotlight Pro properly if I didn’t show you how to do things and how easy/hard it was to do.
I’ll start with adding a personal account, so you can see how it works.
Connecting A Personal Instagram Account To Spotlight Pro
Clicking on Connect Personal account, you’ll see a prompt to connect your Instagram account to Spotlight WordPress Plugin, see below:
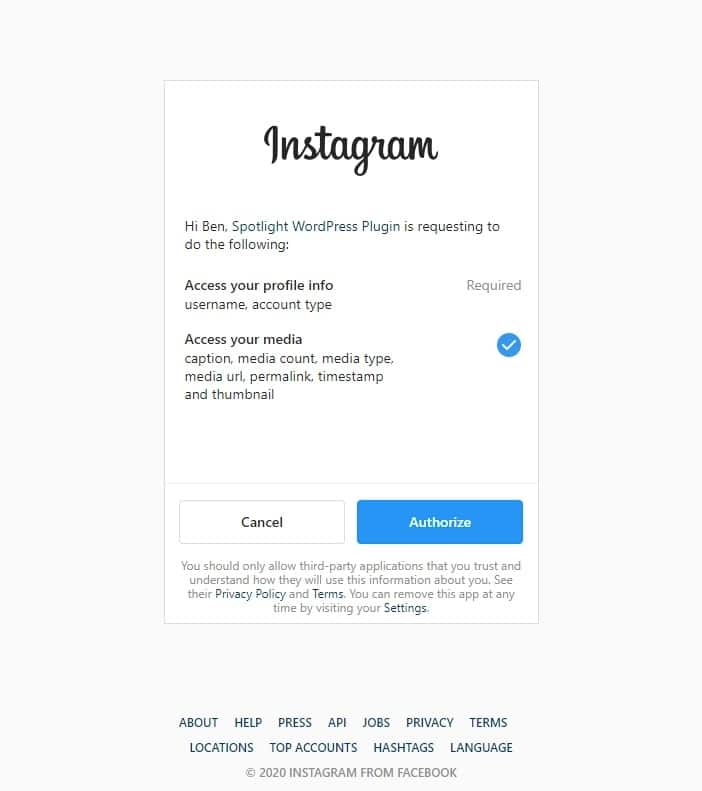
This prompt tells us what the plugin will have access to, which is the following:
That’s it, connected. What’s next?
You’ll Need To Add A Bio & Profile Picture
Once connected, you’ll see the following message as shown below:
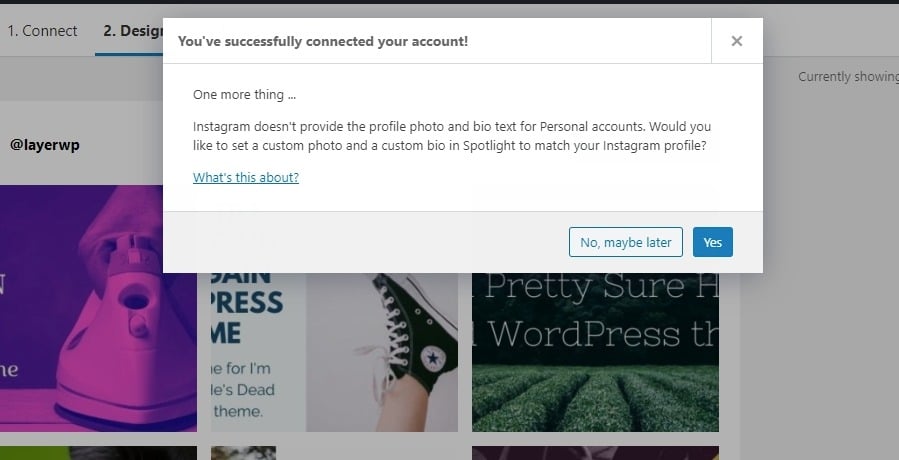
Personal Instagram accounts have limitations on them, and you’ll see more of those as I progress with the review (things I’ve found); in this instance, you’ll need to set up your bio text and profile picture manually.
I’ve clicked yes, by doing this I’m greeted with:
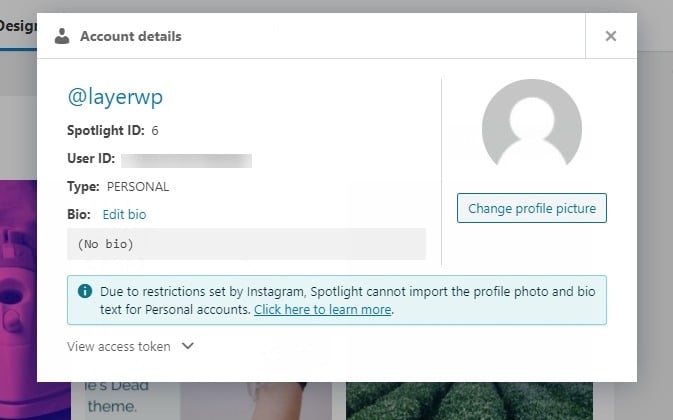
You can flesh out your bio by adding some text, clicking on the Edit bio link, and uploading a profile picture of your choosing. I’ve done all that, so next up is designing your Instagram Feed.
Designing Your Instagram Feed For Embedding
This is where Spotlight Pro shines; its interface is clean and clear.
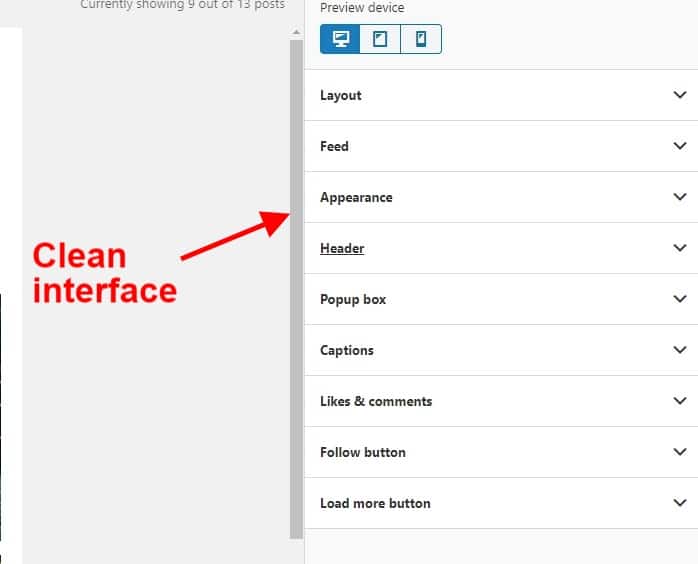
Those of you use the WordPress customizer, will get to grips with this real quick. Another plus in my book.
I’m going to cover each design section so you can see what you’ll get for your money if you decide to purchase the Pro version.
Layouts In Spotlight Pro
Currently (more on the way apparently), Spotlight Pro has three different layout options for your Instagram feed. They are: Grid, Highlight and Masonry.
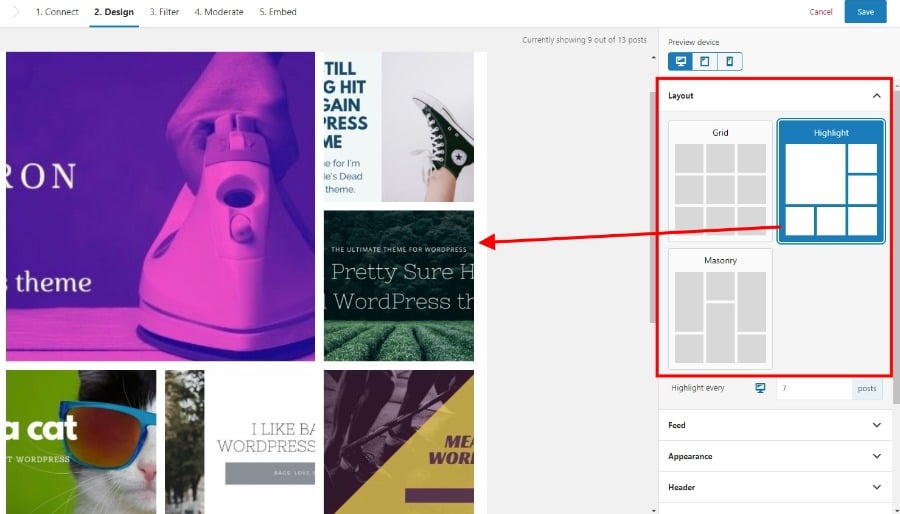
The image above shows the Highlight layout, underneath this layout option, you can set using the field input how often you would like to Highlight a post.
It’s set at seven, at the moment so that every seventh post will be highlighted, you can also set a different number to highlight on Tablet and Mobile devices.
Previewing Devices In Spotlight Pro
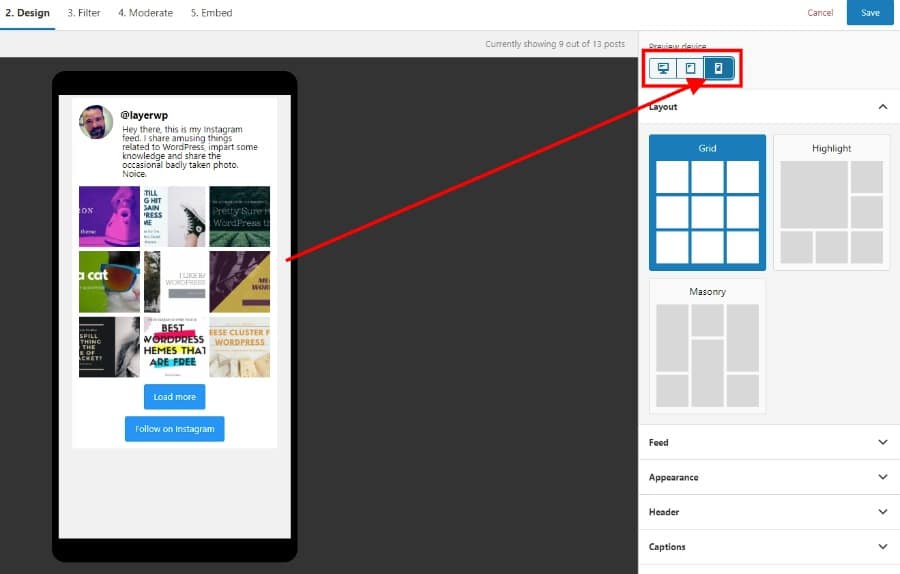
A Killer feature, here you can click the icons for Desktop, Tablet or Mobile device and get a real-time preview of how your feed will look on the devices mentioned above.
You can even set specifics for each display, such as how many Instagram posts to show on Mobile, how many for a Tablet, and more.
Feed Settings In Spotlight Pro
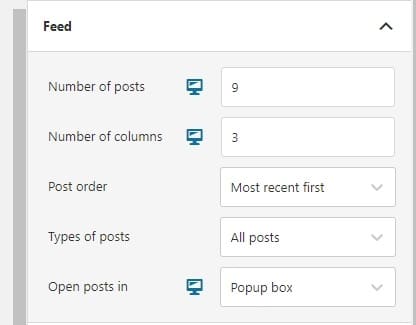
Choose the Number of posts you’d like to show in your Instagram feed, the Number of columns, and Post order.
Post order gives you options for: Most recent first, Oldest first, Least popular first, and lastly Random.
Useful if you want to push your most popular Instagram posts, or give some love to the unpopular ones, maybe give them a boost by showcasing them on your website for visitors.
Types of posts, here you can choose All posts, Photos only or Video only.
Handy if you’re creating an embed feed for showcasing your video content from Instagram and vice versa with photos.
Open posts in, here select from Do Not Open, Popup box, Same tab, or New tab.
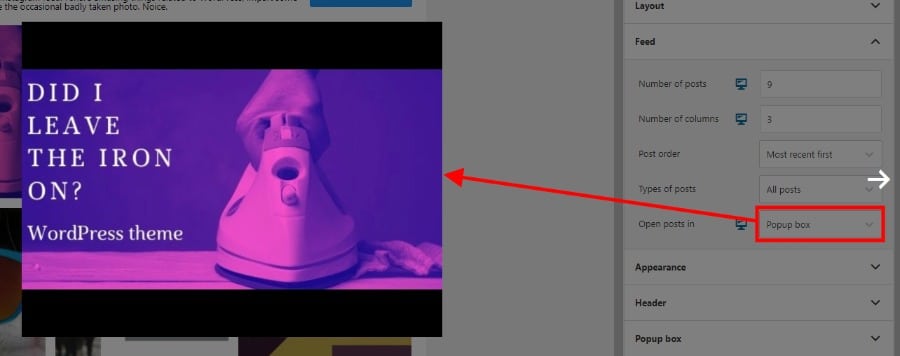
I’ll show it to you again later, so you can see what it looks like to a visitor. A pretty cool feature, I must say.
Appearance Settings
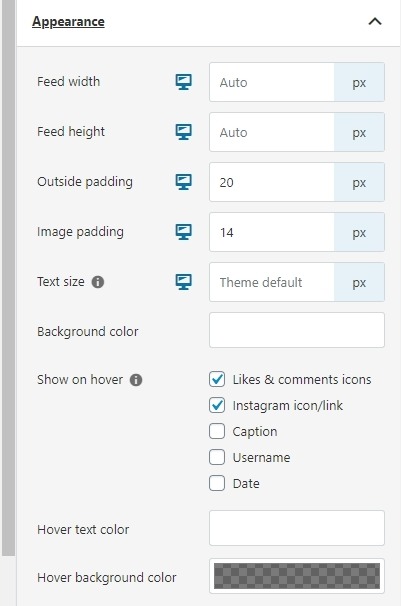
You can set the Feed width for all three devices, the Feed height, Padding, Image padding, Text size, and Background color.
Show on hover, here you can choose to show:
- Likes & comments icons
- Instagram icon/link
- Caption
- Username
- Date
I’ve bolded the first entry, and remember there were limitations with a Personal Instagram account? Well, you can’t display likes and comments icons using a Personal account.
Lastly, choose the Hover text color, and the Hover background color, see below for an example:
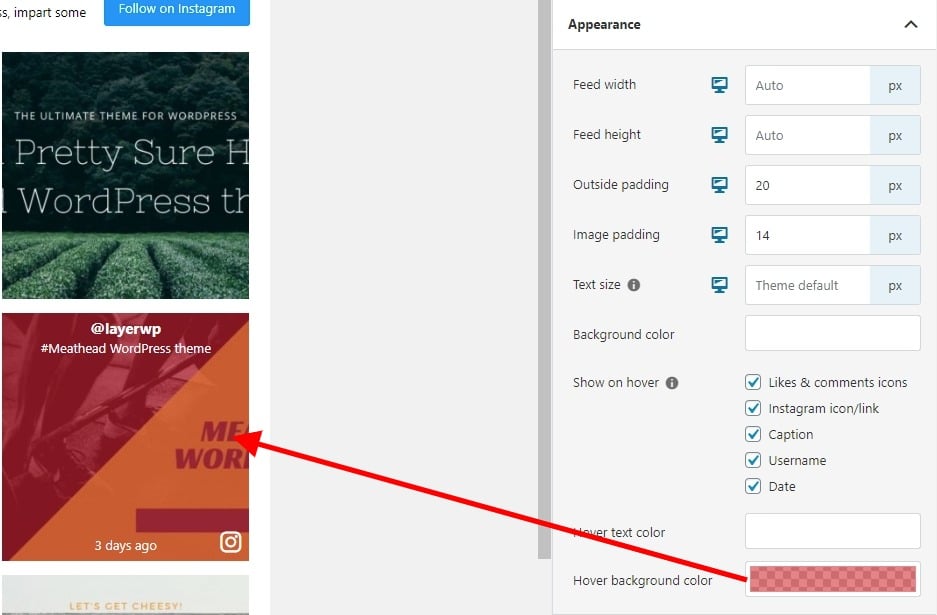
Header Settings In Spotlight Pro
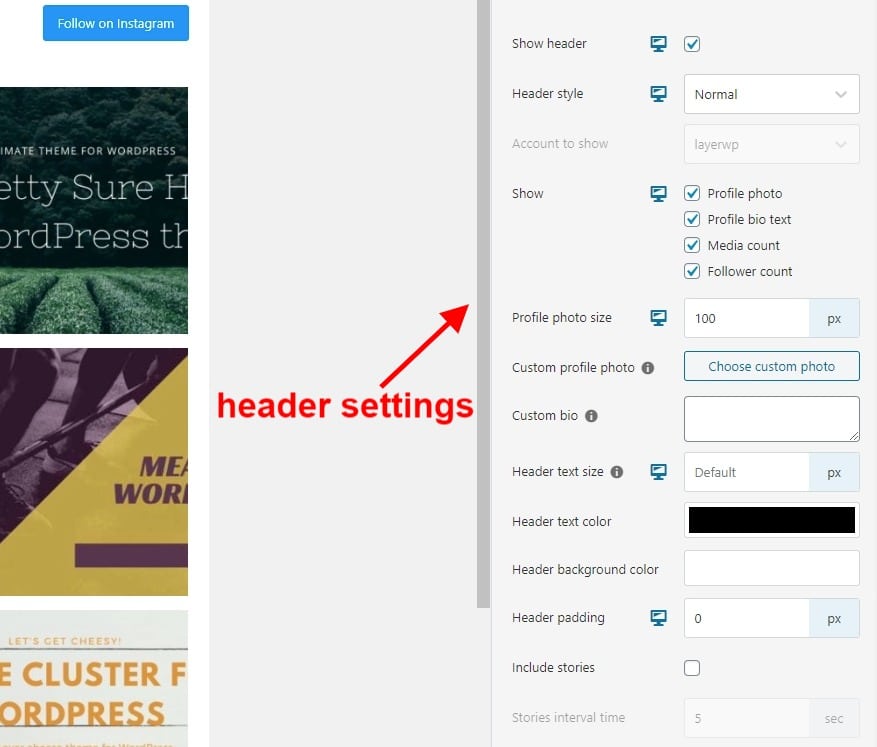
Enable or disable the header altogether, here you can choose to display the header on Desktops, maybe on Tablets and disable it for Mobile devices, the choice is yours.
Header style, choose from Normal or centered, see below for a centered heading:

Show, it’s here you can choose to show the Profile photo, Profile bio text, Media count, and Follower count all via some checkboxes.
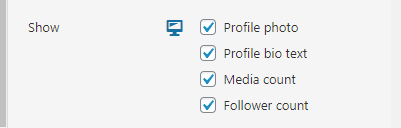
You’ll note I have all four icons checked, well I think *I’ve spotted a bug. Take a look at the below and tell me what’s missing from the selections I’ve made?
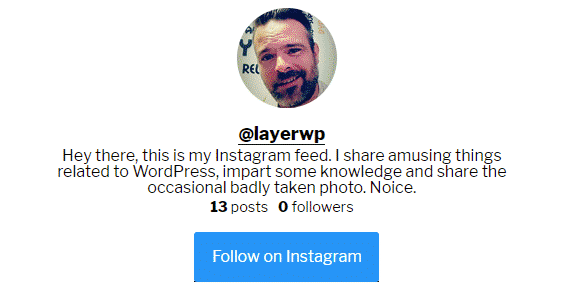
Kudos to those who have noticed, I have 0 followers. Which I know is BS, because I actually have (drum roll please):
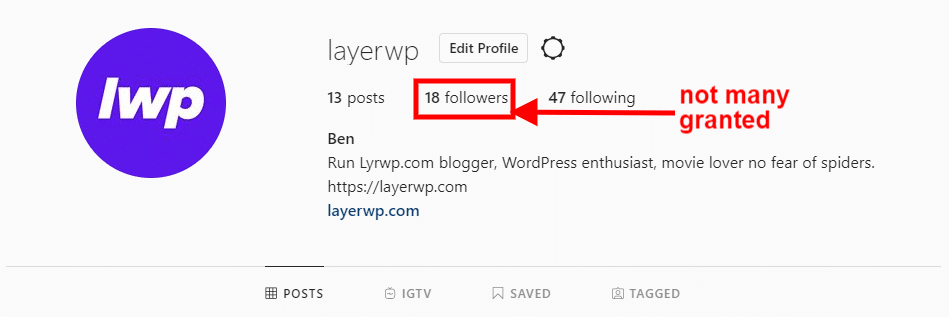
Maybe it’s a bug? Or (my guess) is it’s a limitation of a Personal Instagram account, either way, I couldn’t find out why it wasn’t working, wasted a bit of time on it if I’m honest.
There are a few more options in the Header settings, so I’ll cover the last few for you:
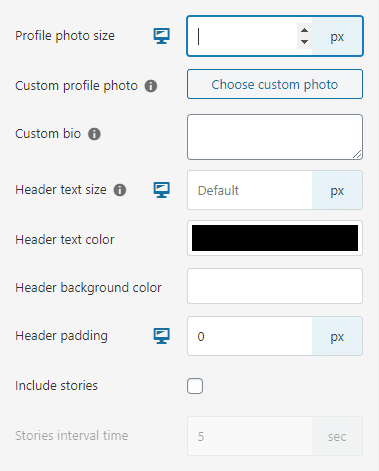
Choose a Profile photo size, show different sizes depending on screen resolution. Upload a Custom photo, write Custom bio, change the Header text size and color, Header background color, Padding, and lastly, whether or not to include Instagram stories.
If you decide to include Instagram stories, you can set the stories interval time in the input field just below it.
Using the above settings, you could make your Instagram feed header stand out, remember to keep the text legible and not complicate things with clashing colors. People want to read the bio!
Popup Box Settings
I can’t give you too much info here, as I’m using a Personal Instagram account, and guess what Instagram has limitations yet again. It’s worth noting this is no fault of the plugin its Instagram, I know it’s for security and such.
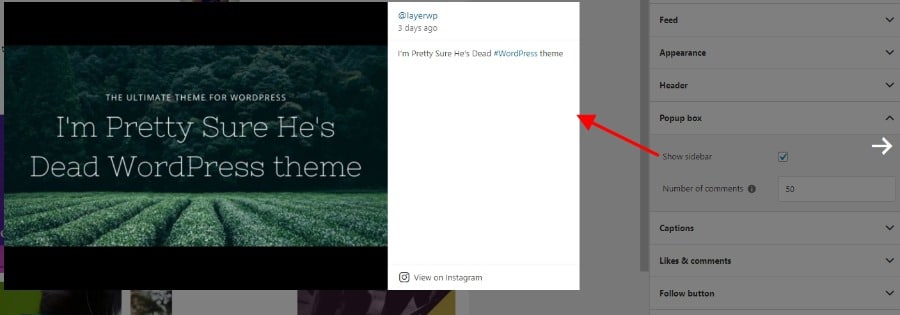
Captions In Spotlight Pro
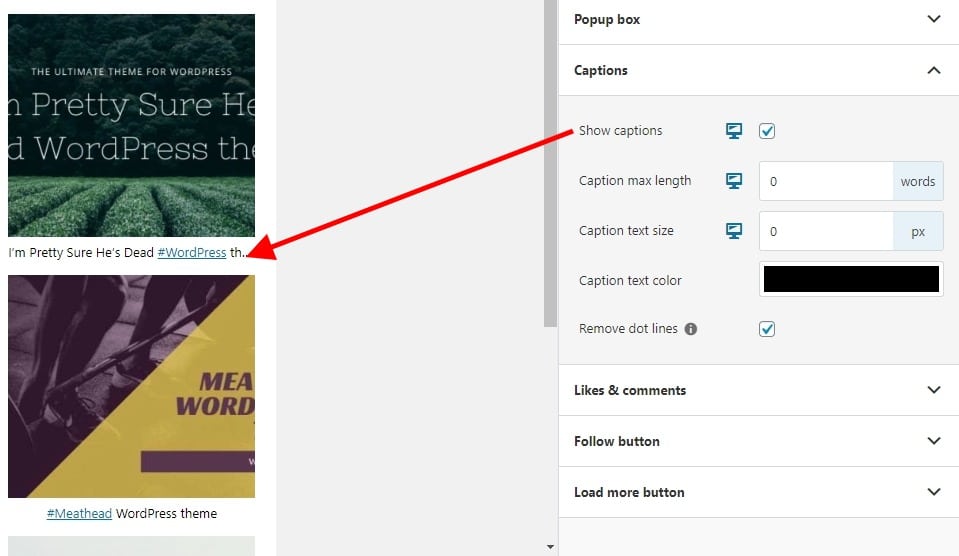
If you wanted to show captions in your Instagram feed, you can. Enable or disable, set a Caption max length, Text size, Text color, lastly, choose to Remove dot lines.
Likes & Comments
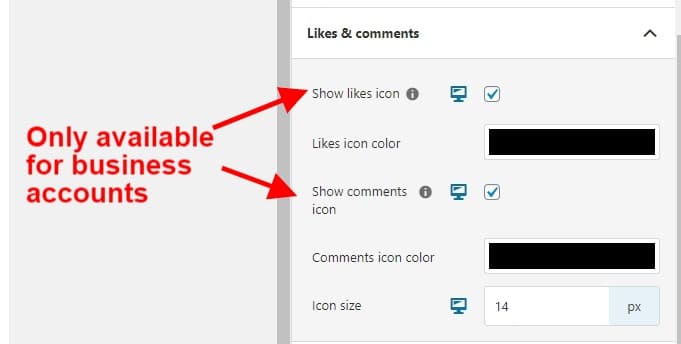
Move along; nothing to see here! Correct, if you’re using a Personal Account, this section really is for Business Accounts. I’ll show it to you in action later on.
Follow Button Settings
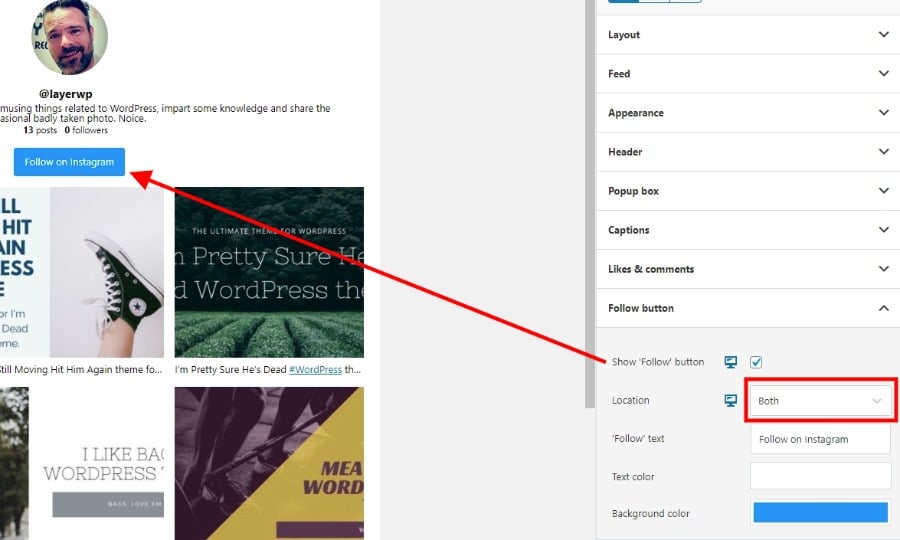
If you’d like to add a call to action to follow you in your Instagram feed, you can add one.
Load More Button
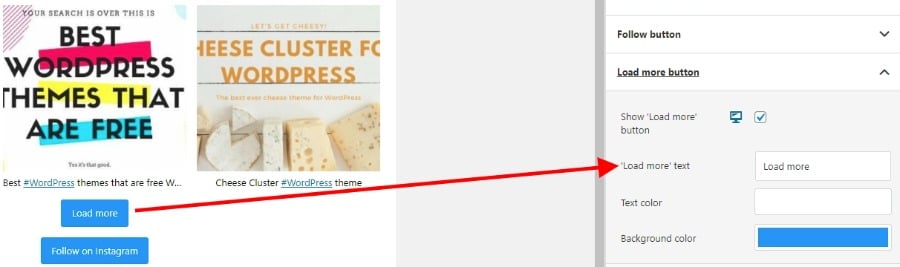
Filtering Posts For Your Instagram Feed
If you’d like to filter Instagram posts you’ve made, you can. There are two parts to this section.
The first section deals with Caption filtering. And there are two options:
- Only show posts with these words or phrases
- Hide posts with these words or phrases
In the image below, I’ve added a filter with the word cheese, and this is the result:
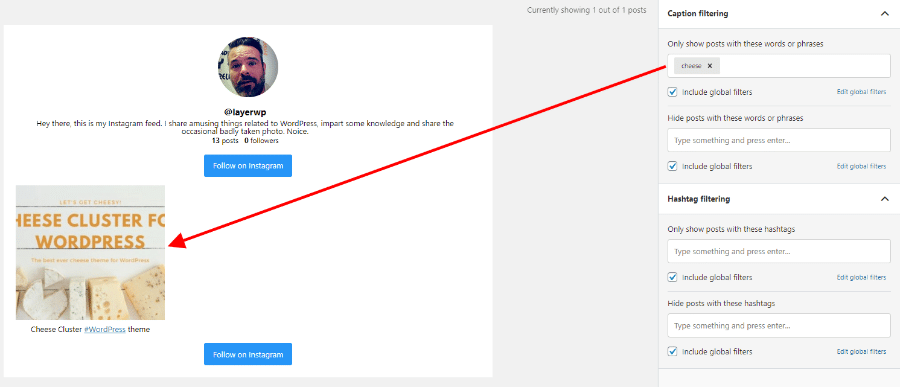
Using the same logic, you could hide posts that contain the word cheese in them.
- Only show posts with these hashtags
- Hide posts with these hashtags
So if you have a specific hashtag, you’d like your feed items to contain you can add it here, or hide all instances of that hashtag.
Under each filter is an option to include global filters via a checkbox. I’ll cover that later for you as well.
Moderating Your Instagram Posts
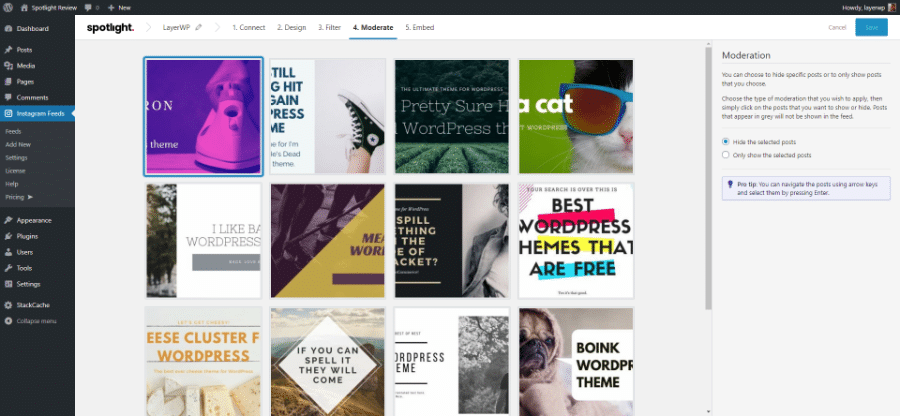
If you have some Instagram posts you’d like to stop from being shown, or you’d like to display, the moderation section lets you select posts.
- Hide the selected posts
- Only show the selected posts
Embed Instagram Feed
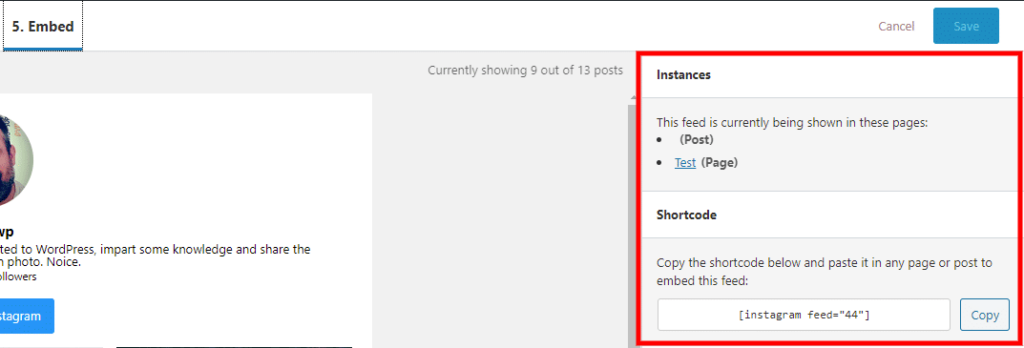
The instances section has (rightly so) picked up two instances of the shortcode in use, one in a post (with no title, yeh I’m lazy) and the other in a page.
Useful to know, as, with shortcodes, you can sometimes forget where you added them last!
So what does the embed of your Instagram feed look like?
The End Result
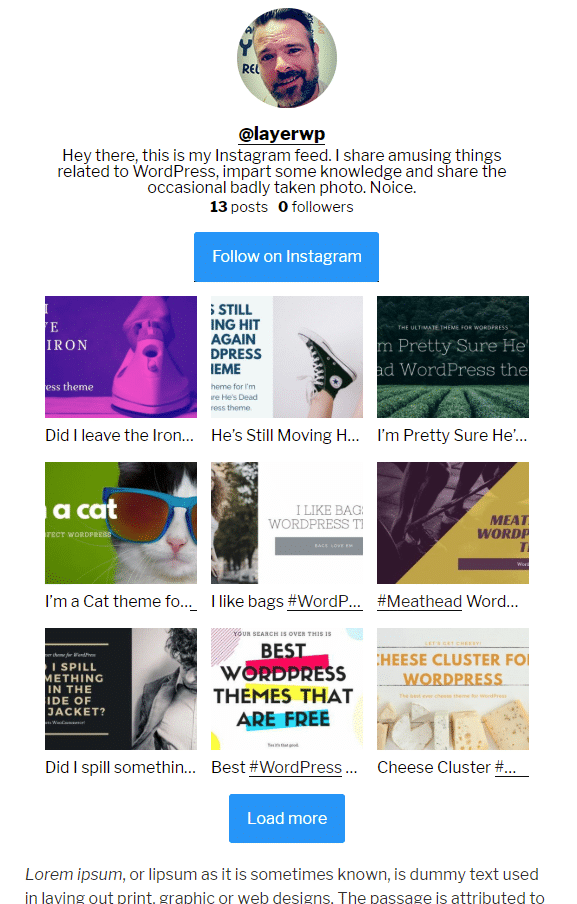
I’ve gone ahead and added the shortcode to a post, bearing in mind this is a Personal Instagram account, I’d say it looks rather lovely indeed.
If you’d like to see a real-world example of an Instagram feed in action, take a look at the Spotlight Pro demo. This will give you a real flavor of what it looks like and the level of interaction it offers.
Can I Embed An Instagram Feed In A Widget?
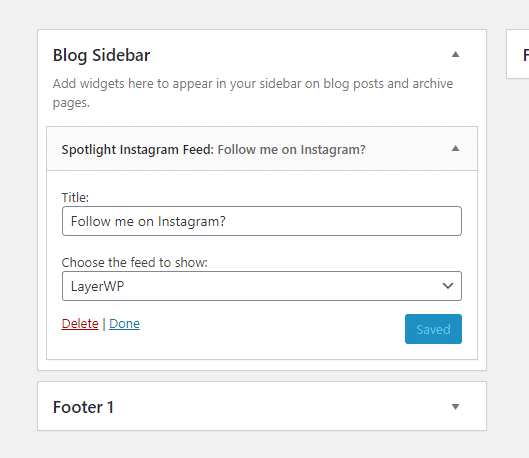
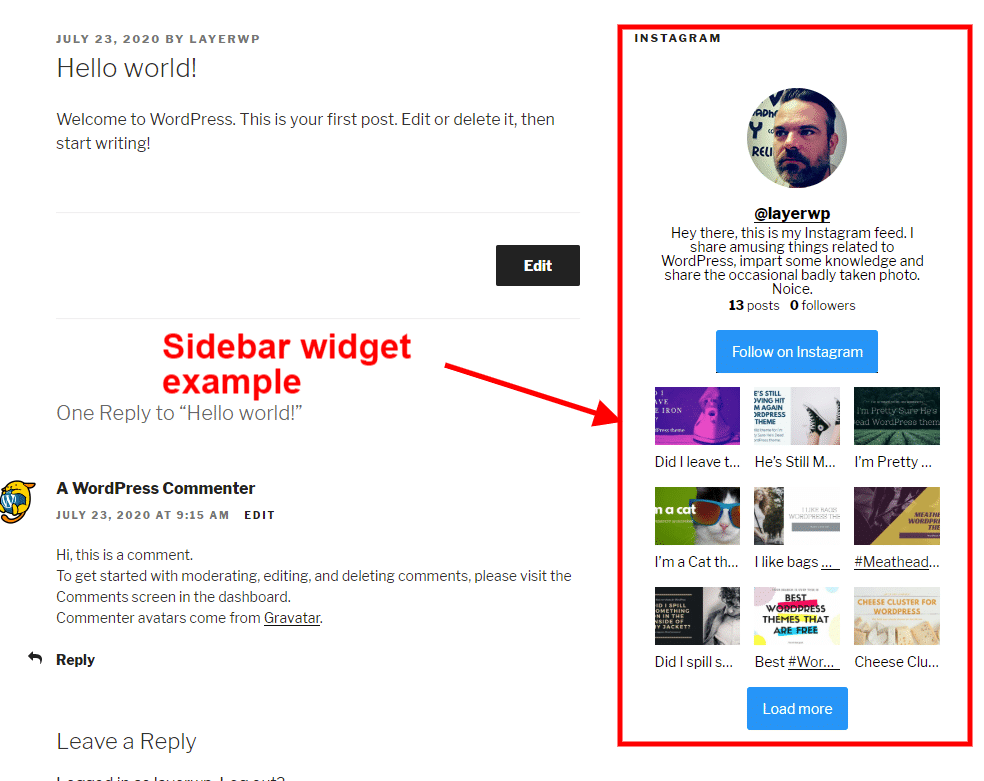
Using the example above, you could do the following:
- Remove captions
- Change layout
- Remove the load more button
That lends itself to a much cleaner experience for your visitors, not so jarring with everything enabled, so remember less is more in a widget area.
Just my personal opinion, follow or ignore. Up to you.
Connecting An Instagram Business Account To Spotlight Pro
I promised I’d show you an Instagram Business Account, and in truth, for those who run a business account, I think you’re going to like this.
I think it wise (for those who have an Instagram Business account) see what the process looks like, and what additional features arise.
Wish me luck.
Seriously, you’re still with me? Nice. Grab a drink, and I’ll have a Babycham, I’m parched.
Converted Personal Account To Business Account
I’ve converted my Personal Instagram account to a Business one; it’s free to do and will cost you nothing; it gives you more insight into your Instagram following, shows stats, etc.
Now I need to hook it up to Spotlight Pro, easy to do, see below:
Clicking on Connect your Business account, Spotlight Pro uses your Facebook profile, again it’s a step process, with clear instruction in every step:
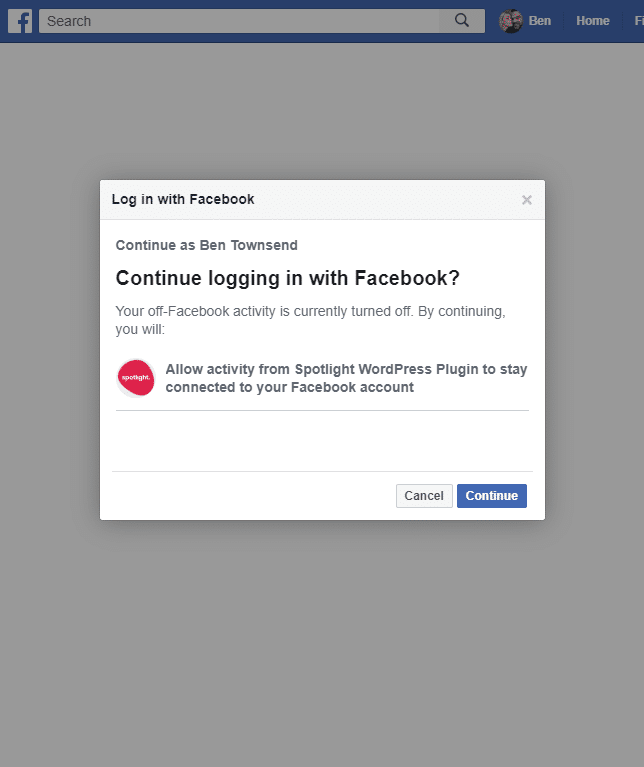
The above is the first stage, and I didn’t realize my off-Facebook activity is turned off (I don’t use FB that much!). Anyway, clicking continue:
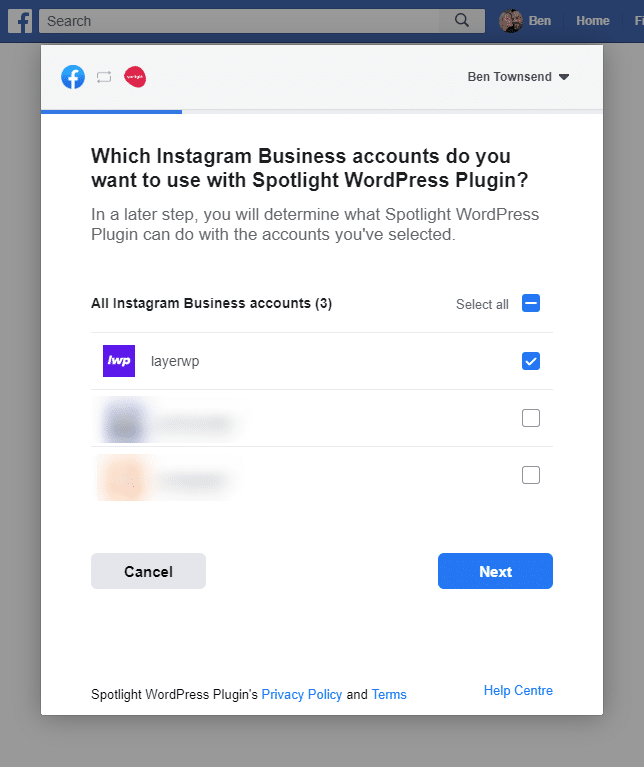
Nice, I think I’ll use my newly created LayerWP Instagram biz account, thanks, next.
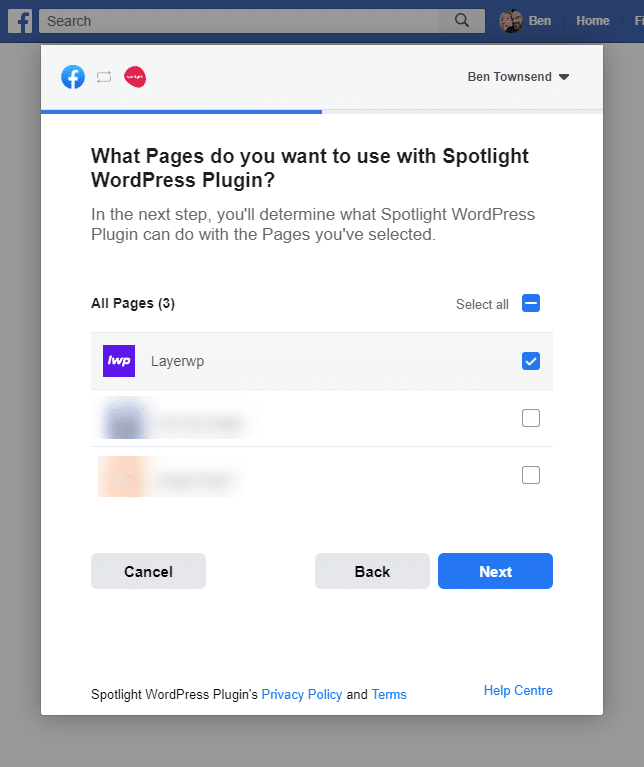
Yes, I have a Facebook page for LayerWP, despite me saying I don’t use Facebook that much. I bit the bullet and set one up, and I don’t have anyone liking the page as yet, it’s very new.
Selecting the page and hitting next, we’ll see the permissions Spotlight Pro requires.
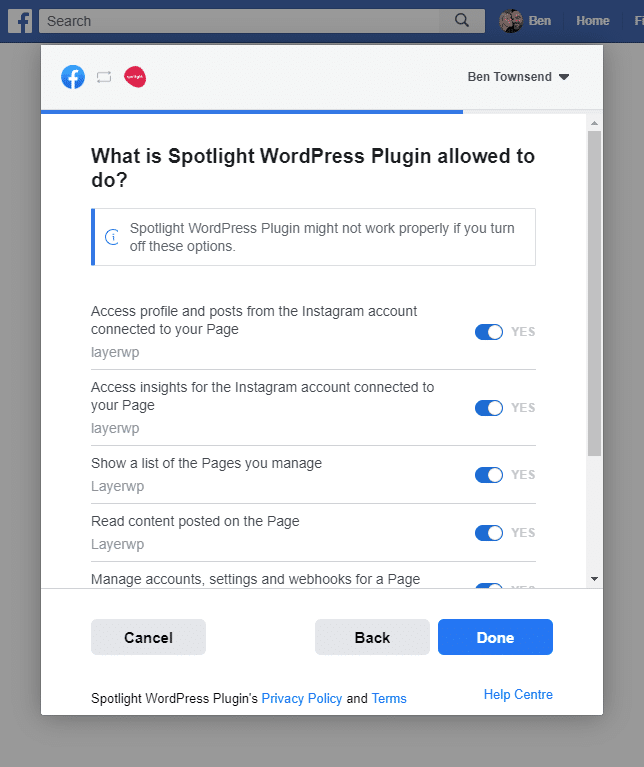
I’ve scrolled through the permissions, and it all looks above board to me. So hitting done, my Instagram Business account is connected.
The whole process took seconds, well maybe minutes as I wanted to read the permissions; either way, setting up an Instagram Biz account connection was a breeze.
Limitations Lifted With An Instagram Business Account!
If you’ve been reading so far (thank you for doing so), you’ll notice that there have been some limitations when using a Personal Instagram account. Well, limitations begone.
Revisiting The Popup box
Last time, I used a Personal account, and there were no comments due to the limitation. Now I’m using a Business account see below:
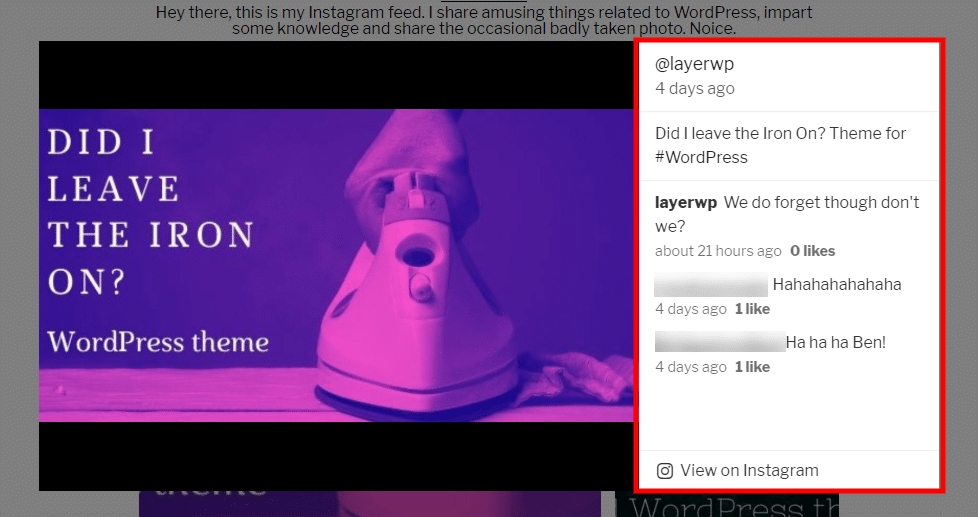
Revisiting The Appearance Setting
Remember this section in the Appearance settings panel:
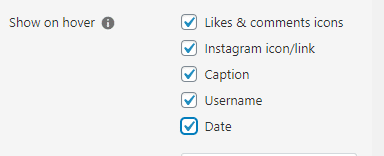
These options deal with the hover state of your Instagram feed, so what happens when we use a Business account instead? See below:
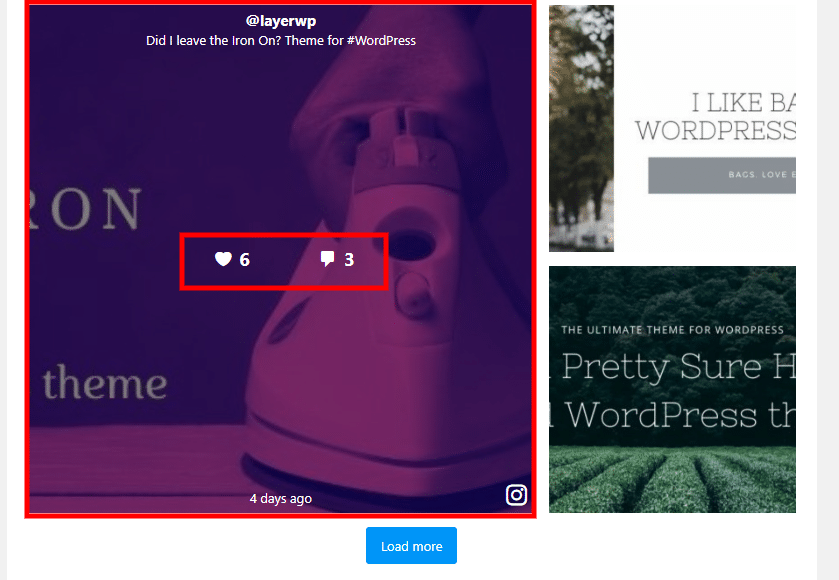
Plain to see, the like count and comment count is visible!
Revisiting Likes & Comments
Remember these settings:
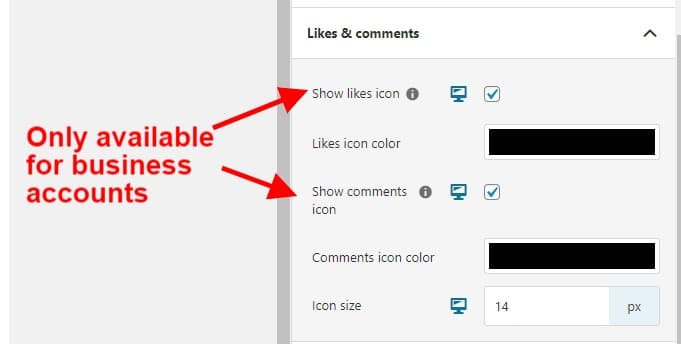
Yup only for Business accounts, see below now I’m using a biz account:
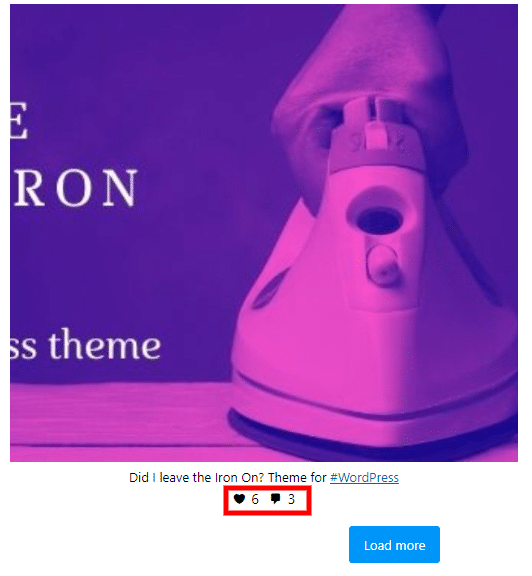
Shown under the caption are our likes and comments! Great if you’d like to show how many likes/comments your Instagram posts have received, only works with Business accounts, though.
Follower Count, Does It Work Now?
You may remember me blathering on about I found a bug, and I couldn’t decide if it was one, or if it was a limitation with me using a Personal Instagram account. So does the follower count in the header work now?
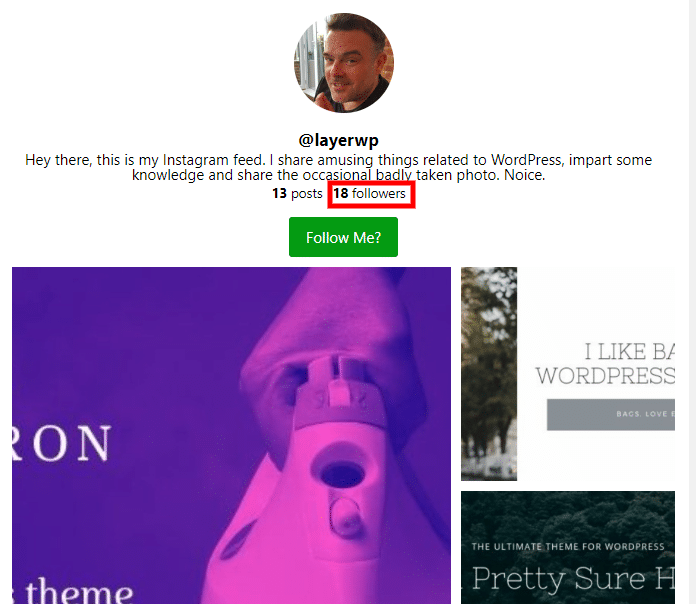
Yes! I have to be honest, I don’t think this is a bug, it’s a limitation from the account type, so if you’d like to show your follower count, you’ll need to use a Business account.
Spotlight Pro Settings
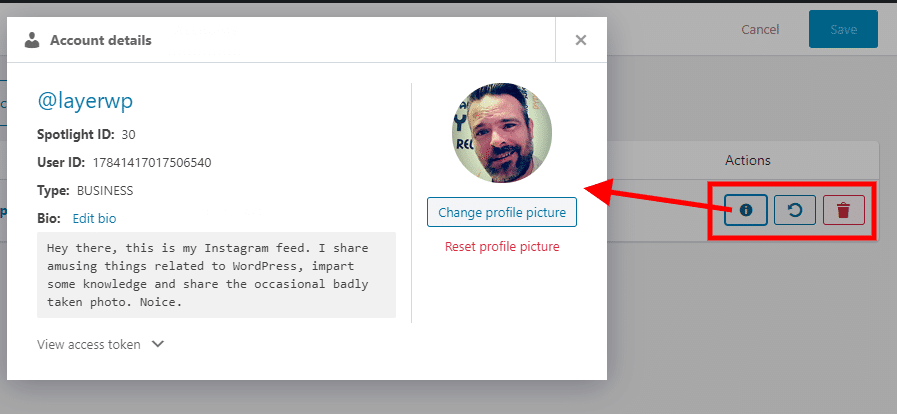
The first one with an I in a circle when clicked shows you account details, and it’s here you change your profile pic or add some custom bio text. Useful if you’d like to make some quick changes to the header of your Instagram feed.
Global Filters
Global filters, here, you can add some criteria that will apply to all instances of your Instagram feeds.
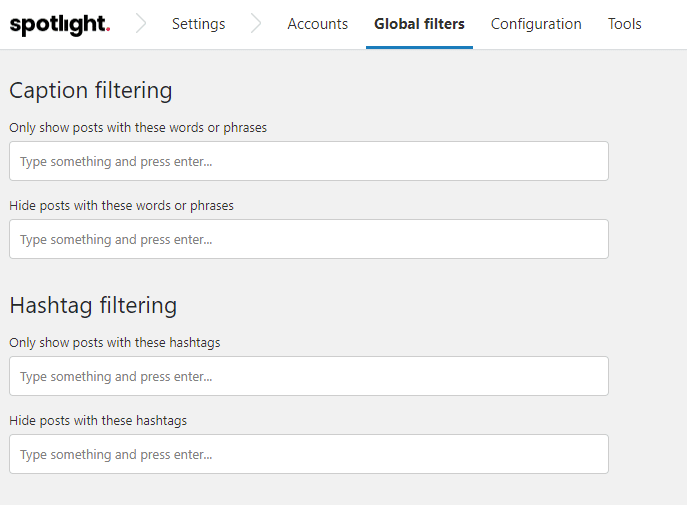
Using the same process I’ve already discussed, for caption filtering and hashtag filtering, these can be overridden on a per feed basis.
Configuration
We want our Instagram feeds to be fresh, using the Import options we can ensure they are just that:
Using the Import options drop down, select how often you’d like to check for new posts, Once Hourly, Twice Daily, Once Daily, and Once Weekly.
Optimization
Clicking on the mini arrow the following statement appears:
Spotlight imports all Instagram posts that can be displayed in your feed, even those hidden behind a “Load more” button. The posts furthest down the list may therefore, rarely be seen.
To improve your site’s performance, you can choose to delete these unseen posts after a set period of time. Once a site visitor requests those posts, they will be re-imported.
Under this declaration, you can choose to delete unseen posts by days, hours, or minutes, add a numerical value, and a time frame, that’s it.
Last of all is the Run optimization setting, which has the same criteria as the import option in terms of time frames.
The above settings are a great way to optimize your Instagram feed, so take the time to play with the settings, make sure your feed is optimized as best it can be, deliver fresh posts to your visitors.
Tools
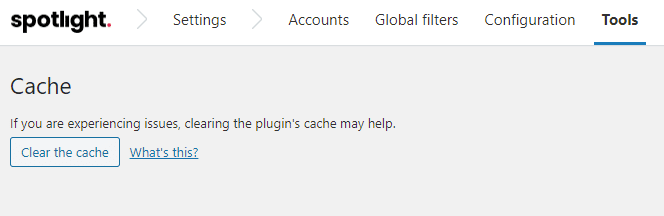
I could cover this here, but in truth, I’d be regurgitating content from the Spotlight website.
Custom Feeds (You’re Going To Like This)
I’ve saved the best to last. If you’re using a Business Account for Instagram, this is a killer feature.
Let’s say you’ve created an Instagram feed for your business, you’ve placed it in a post/page or widget, whatever your poison.
Now let’s say you’ve written a new article all about Baseball, and you’d like to add an Instagram feed at the base of the post, showing posts about Baseball.
What if I told you (I sound like Morpheus from the Matrix) you can? How cool is that? How easy is it, though?
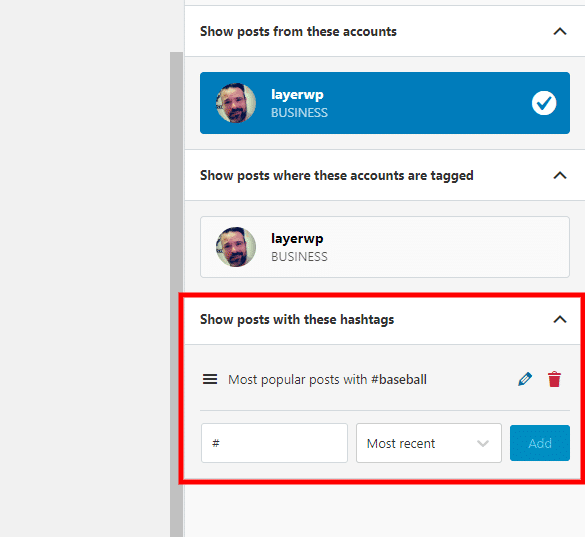
Dead easy.
What’s the outcome? Take a gander below:
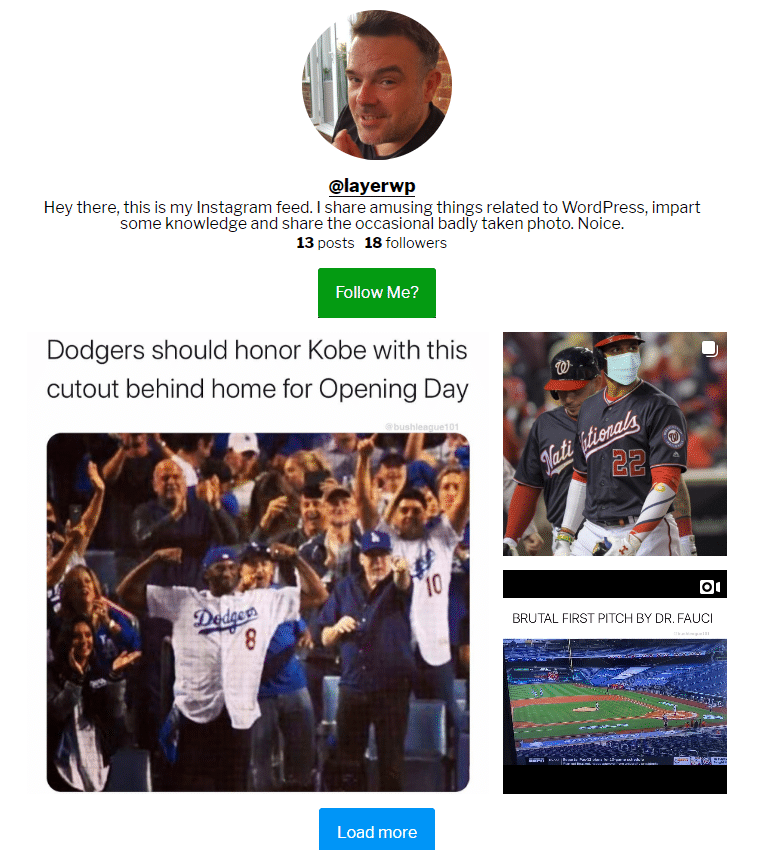
An incredibly useful feature if you’re writing something different and want a call to action that’s relevant to the post and the potential visitor reading the content.
A Fantastic feature!
Pros
- Easy, so easy to use.
- Connect accounts in seconds. (Unlimited accounts!)
- Intuitive interface with a stepped approach. (You’ll never get lost).
- Display options for Mobile, Tablet, and Desktop.
- Design options.
- Show different content via a hashtag, love this feature! (Business account only).
Cons
- If I HAD to pick a fault, it wouldn’t be with the plugin; it would be with the pricing—especially for those who have more than one website.
- The plugin itself for a single license of $59.00 (or $79.00 when the offer ends) isn’t an issue considering the features; it’s very, very good value.
- The issue I see is the multi-site license. There’s a massive jump in the number of licenses. From a single site (fair enough), then they offer pricing for up to 10 sites at $119.00 (or $149.00 when their offer ends).
- Personally? I think they could offer a flat $99.00 for a 3 or 5 site license. It makes more sense to me, and I’d seriously consider paying that if I were a hardcore Instagram user with more than one site! I think it would generate even more interest in what is essentially an awesome plugin for Instagram.
Spotlight Pro Review Score
| Criteria | Score |
|---|---|
| Functionality | 5 |
| Ease of use | 5 |
| Feature set | 5 |
| Cost | 4 |
| Overall Score | 4.75 |
Final Thoughts On Spotlight Pro
I’m sorry if this review was long-winded, for that I apologize, I want to make sure a product is fit for purpose. I’m a little angry if I can be frank, I can’t find any faults with Spotlight Pro.
Whenever I perform a review, I get excited by a flaw, not that I enjoy finding issues and highlighting them you understand, it means I’ve done my job reviewing to the best of my ability.
I couldn’t find anything wrong with Spotlight Pro. If you’re looking for an Instagram plugin for WordPress, I’d recommend Spotlight Pro.
A lot of thought has gone into Spotlight Pro; from a user perspective, it’s easy to use. Clean and clear every step of the way, I’ve said it before and I’ll repeat it, I’d recommend it to anyone who uses Instagram in anger.
The fact there is a free version is a huge bonus, for those who’d like to try it out and get by with fewer features, fill your boots.
Those serious about Instagram and want more features, go for the Pro version. You won’t be disappointed.
Subscribe To My Newsletter
Read it? Share it!

Leave a Reply