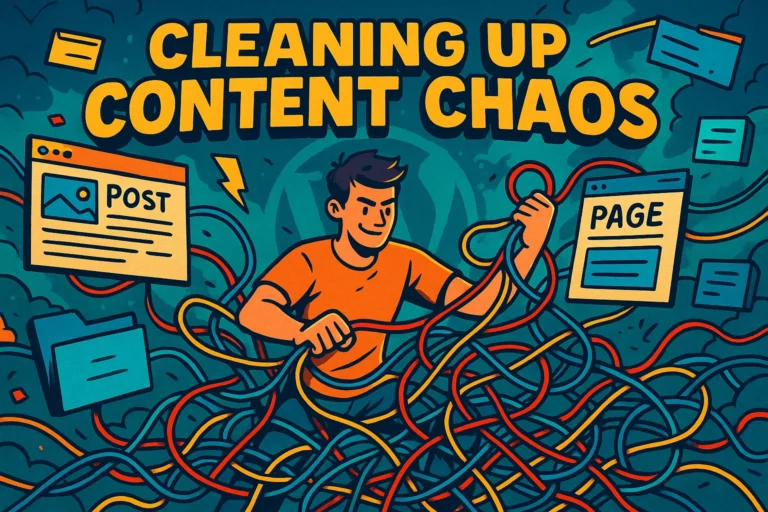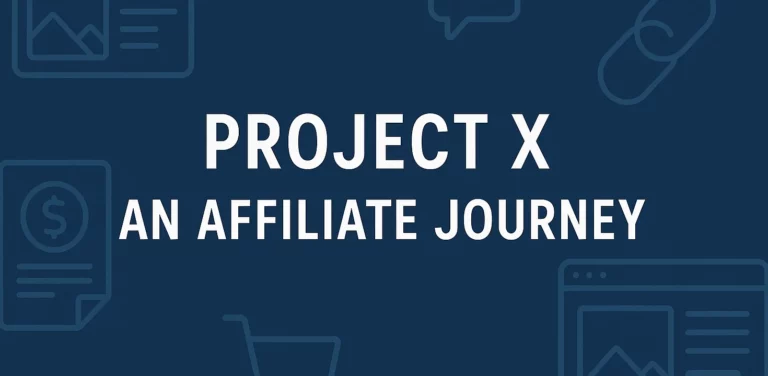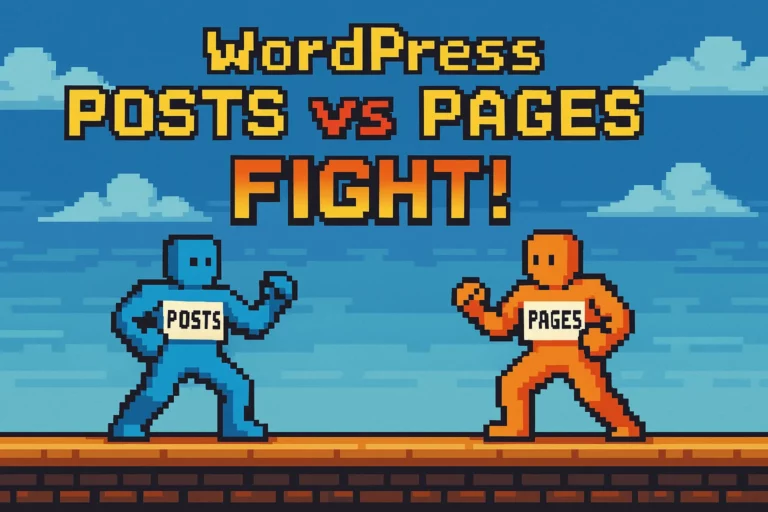WP Job Openings Review
Job boards, the pros and cons.
Attracting talent to your business, whether a startup or established, can cost you a pretty penny. With many choices in terms of job boards, it can be a little overwhelming and, dare I say it, time-consuming.
Having worked in recruitment in a past life, I can tell you sifting through resumes can be a nightmare, with only a fleeting few worthy of a callback.
Unlike other companies, I always made a point of contacting individuals to say thanks but no thanks, it’s the right thing to do.
Me, just now.
Big job boards are great for exposure, and if you have the budget, can yield results, one of the main issues with using a major provider, is what I call, getting lost in the ether.
Yell louder, I can’t see you
You know what I mean, it’s a shouting match (a bit like Linkedin), every listing is competing to attract talent, and hey if you have the budget, and time, go for it.
I’ve seen job listings promising the Earth in a bid to get applications, the end result?
Broken promises.
Couple this with an influx of applicants, and not having the time to cater to them all, can put your company in a bad light.
You don’t want that. Your company doesn’t need it, and I’m pretty sure those who are responsible for hiring, really, really don’t need that.
If you’re running WordPress as your CMS (Content Management System) what do you do?
You might be surprised, with what is possible.
That sounded like proper “click bait” granted. Having said that, you really, really might be surprised.
Sh*t, that sounded worse. Where was I? Oh yes…..
Run your own solution? Say whaaat?
(*slaps wrist)
What if there was a way you could perform the process on your own WordPress website?
What if you could post jobs, review applications, and keep track of everything through your existing website?
No middle person, no paid for service. A way to attract talent who are genuinely interested in your business, and save money at the same time?
Maybe money that could be used to offer a better salary? Or pay for a new coffee filter in the office machine, either or. Down to you, no judgement.
I’m just spitballing here, so bear with me.
About the WP Job Openings review, and disclosure
For this review, I’m using InstaWP to spin up an instance of WordPress online for me to test out WP Job Openings. InstaWP is available on a range of pricing structures, starting from free. If you’re interested, go check them out.
This is a paid for review, now, if that’s gonna put some of you off, I can dig that. Rest assured, I will cover as much as I can, without glossing over pain points, there’s no point in that, it’s misleading, and I don’t roll like that.
Downhill is how I usually roll.
Affiliate links, yes there will be affiliate links in this review. I make no bones about it, it will not affect you in anyway, if you make a purchase through a link, I make a small commission, at no extra charge to you.
All good? Let’s get started.
WP Job Openings is looking to change things
There’s a wealth of Job board plugins/solutions for WordPress, some are overly complicated, others lack features. Striking a balance between the two is difficult to do, WP Job Openings aims to solve this.
WPJO (Yes I’m lazy!) comes in two different versions, there’s the free version available on WordPress.org which boasts a range of features and then there’s a pro version.
Let’s take a quick look at feature sets of them both.
WP Job Openings free version features
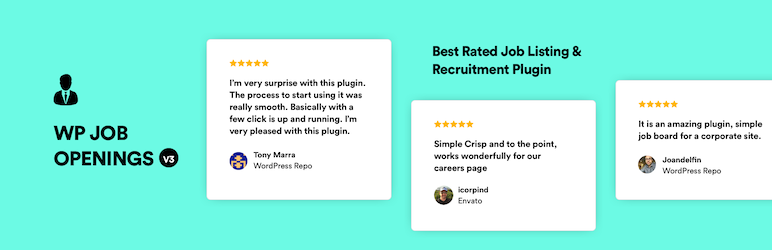
- Flexible Layouts
- Search and Filters
- Job Listing Schema
- Job Specification
- Manage Job Expiry
- Multilingual Support
- GDPR Ready
- HR User Role
- Sidebar Widgets
- Dashboard Widget
- Email Digest
This version is available to download on WordPress.org here. Despite being free, features look good so far, and in truth this could be enough for some.
WP Job Openings pro version features
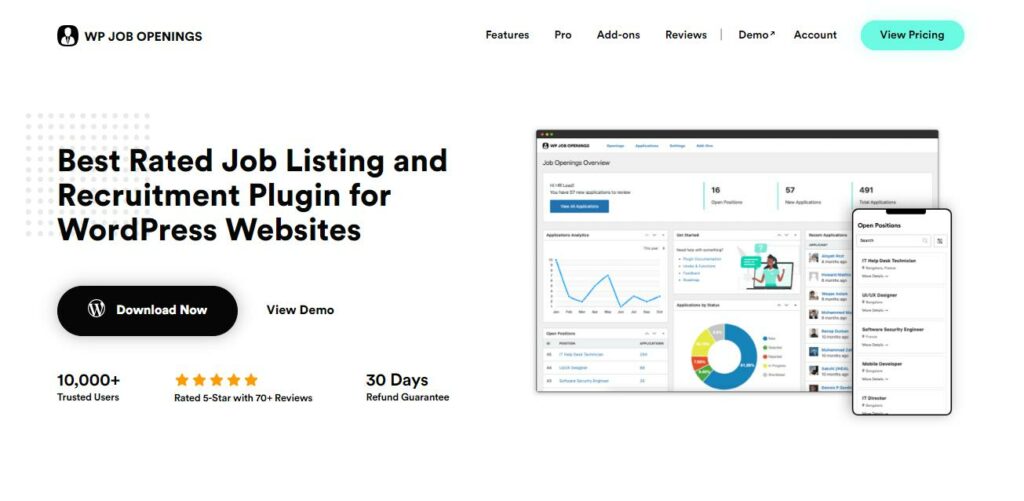
- All features of free+
- Multiple Forms
- Custom Form Builder
- Select, Shortlist or Reject Applications
- Rate Applications
- Private Notes on Applications
- Replace Default Form with Third-party Forms
- Notifications Manager
- Export Applications
- Activity Tracker
- Custom Email Alerts
- Attach Files with Emails
- Advanced WPML Integration
- Shortcode Form Builder
- Mark Positions Filled
- Advanced Admin Filters
- Change Strings (In-plugin translation)
- Print/PDF Download Applications
Leafing through the feature set of the Pro version, raises an eyebrow or two. I like the idea of a custom form builder, private notes, notifications, activity tracker and such.
This sounds more like a fully fledged HR system to a degree, so I’m quite eager to get started on this 🙂
WP Job Openings Pro pricing
The elephant in the room, pricing. Let’s get this out of the way, rather than me waffling on, you probably want to know how much it costs, take a look at the pricing for WP Job Openings Pro:
- 1 Site License + 1 Year Updates & Support = $49.00
- Up to 5 Sites License + 1 Year Updates & Support = $99.00
- Unlimited Sites License + 1 Year Updates & Support = $299.00
It’s not set the world on fire so far, from a cost perspective, if it does what it says it can do $49.00 for one license, it isn’t going to break the bank so to speak.
Lifetime pricing is available
I know some are not fond of Lifetime deal (LTD) pricing, especially when these can sometimes be cancelled and a proverbial s**t storm blows up on social media (not naming names), but if you like an LTD, here you go:
- 1 Site License + Unlimited Updates & Support = $149.00
- Up to 5 Sites License + Unlimited Updates & Support = $289.00
- Unlimited Sites License + Unlimited Updates & Support = $599.00
Still, pricing wise, not too shabby for a Lifetime deal, quite reasonable. Whether it’s maintainable from the developers at a business level, I can’t comment, but it’s not unreasonable in terms of price.
Full details on pricing are available over at WP Job Openings here.
Clearing up any confusion
For those of you looking for a job board plugin for WordPress, I’ll say this now to clear up any confusion. WP Job Openings is not a platform for you to sell listings for companies.
A little louder for those at the back, this is not a solution for you to create something like Monster, or Indeed.
WPJO is more like an HR tool, integrating with your site to create jobs and receive applications, not a way to allow front end posting of roles, and charge companies for the privilege. You dig?
Installing WP Job Openings
I’m reviewing the Pro version of WPJO, which is available to purchase directly on their site here.
WPJO uses Freemius as their selling platform, so once you’ve purchased the plugin (whichever option you go for) you’ll be able to find your download in your account, see below for where it resides:
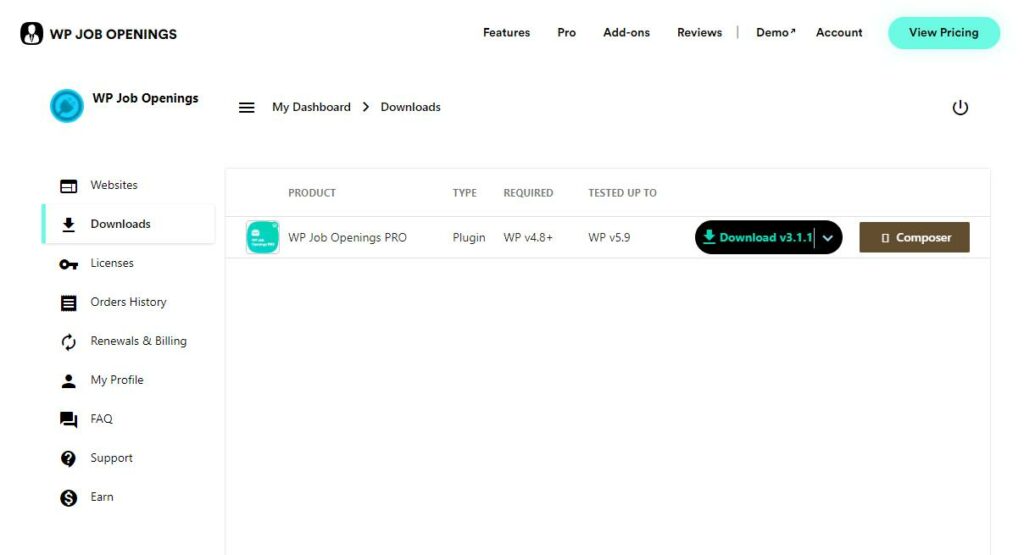
Once you click on the download button (as shown in the image above) you’ll be prompted with a license code, see below:
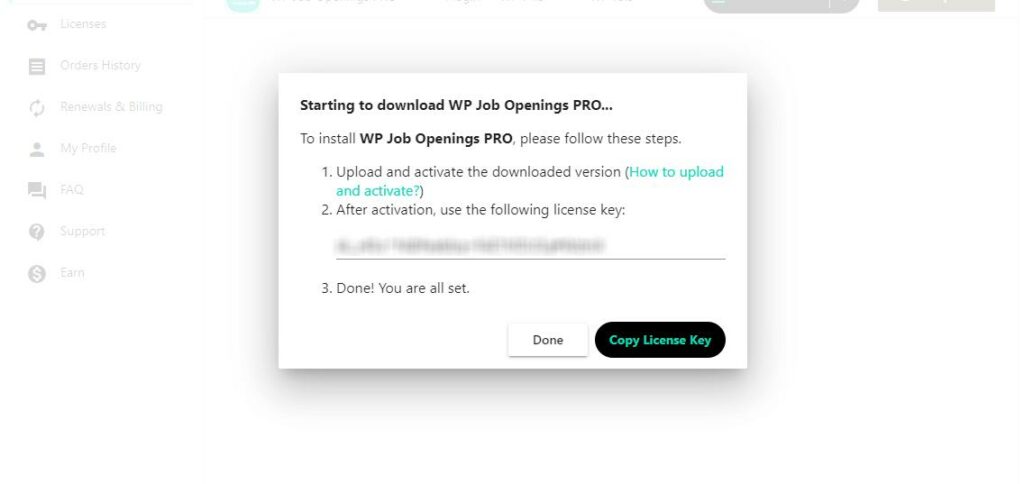
As I’ve mentioned, I’m using InstaWP, bog-standard install, no other plugins, running WordPress 5.9.3 and PHP 8.0, current setup as below:
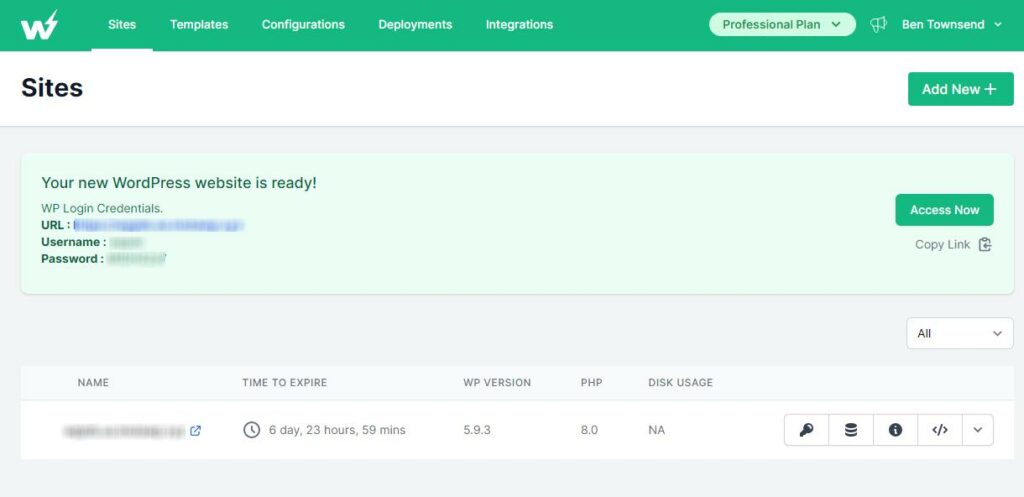
Why am I telling you all this? Well, if I do find a fault, it would be down to the plugin itself, with no other conflicts in place, it would 100% be a bug in the plugin.
Hey, let’s hope I don’t find any right?
I’ve downloaded the pro version, and dragged and dropped it onto my desktop for later, and copied over the license key.
Download the free version of WP Job Openings
You need to have the free version of WP Job Openings installed, before you can activate the Pro version, so navigate to the Add Plugins section in WordPress, search for “WP Job Openings” you’ll know you’ve found it, when you see this:
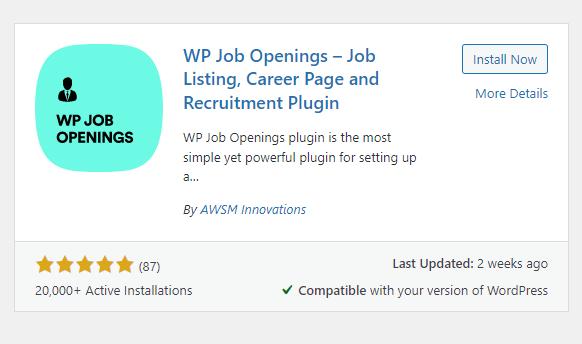
Install and activate, you’ll know when it’s done as you’ll see this screen:
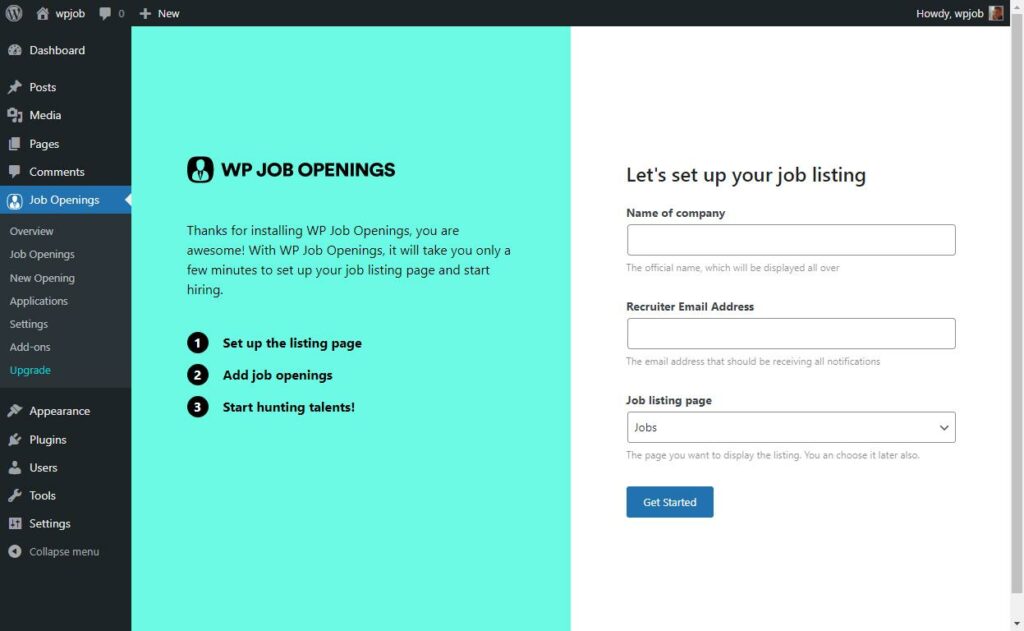
Initial impressions are good, like the landing page that greets you, so let’s dive into what is expected of us in order to get WP Job Openings up and running.
It’s bullet pointed for us users, we need to set up the listing page, add job openings and then start hunting talents!
Using the section on the right, I’ve filled in some info that WPJO has requested:
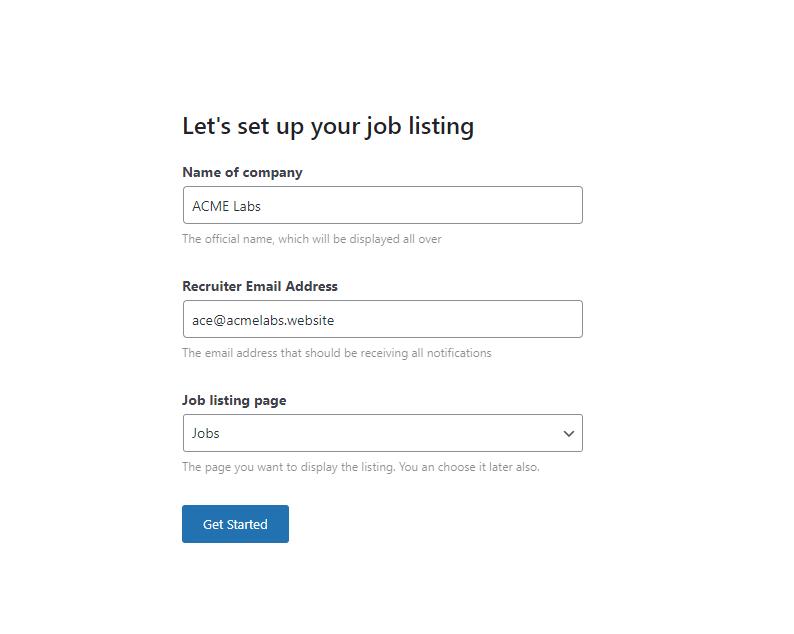
Obviously I’m not using the email address shown in the screenshot, I don’t want the world to know my real world email! What happens when I click get started?
A Control panel, very nice
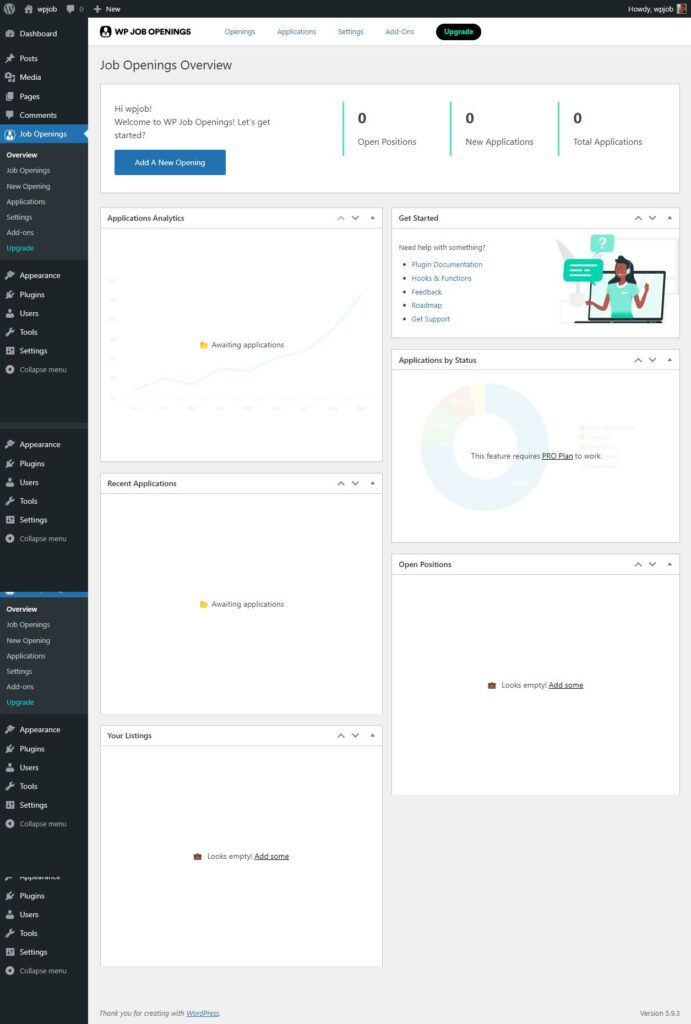
I’ve got to be honest, I didn’t know what to expect once I clicked get started, this is a welcome surprise. Some plugins, once activated, have you hunting down the settings page. I’m pleased to say WPJO hits you in the face, in a good way.
What struck me as a user is the familiarity, which is a good thing. For us users, if you’re used to the drag and drop flexibility of the homepage in the WP dashboard, you’ll feel right at home here.
Being able to drag boxes around to fit my needs and giving priority to one over another is a big win, it may sound small to some. However, keeping things familiar will win users, not everyone has boat-loads of time to learn something completely new.
Next up settings and more.
WP Job Openings control panel & settings
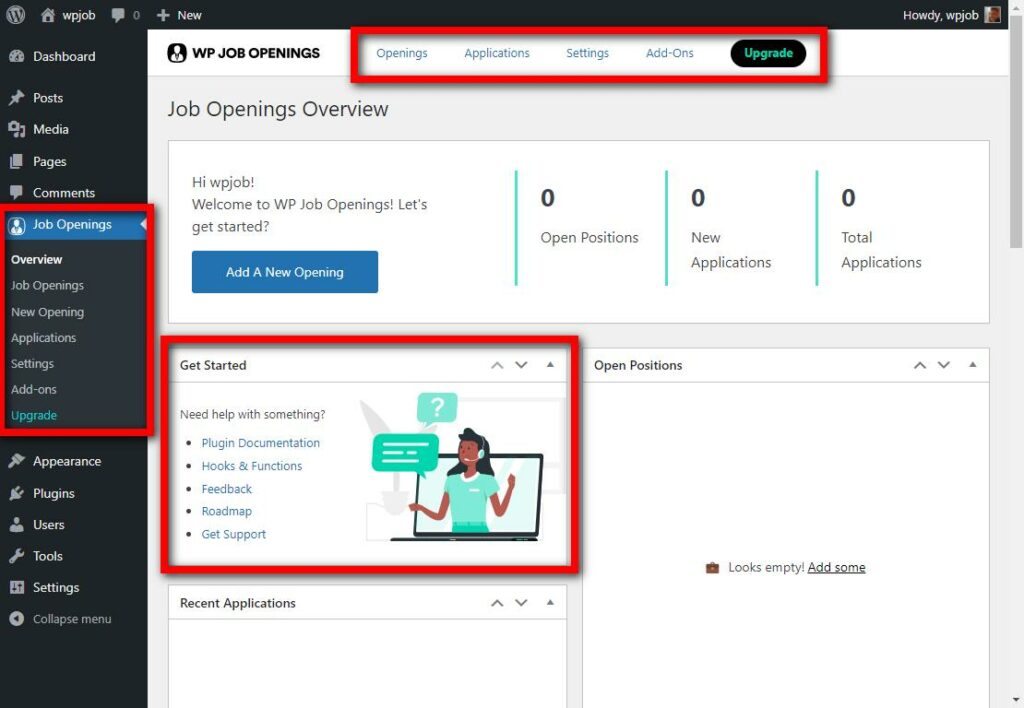
So far, I’m impressed. Everything is where it should be, and you’re not scrambling around trying to find a link to actually do anything.
Taking the above screenshot into consideration, from top to bottom:
The top nav bar is almost a mirror of the sidebar settings, which isn’t a bad thing, it means it’s easily accessible. Also like the “Getting Started” movable box, it’s good to know help isn’t too far away.
Setting up WP Job Openings
You’ll forgive me if I jump straight into settings, as I’ve briefly dipped into openings and applications, and there’s nothing to see as yet. I need to get it all set up, so let’s take a look at how to do just that.
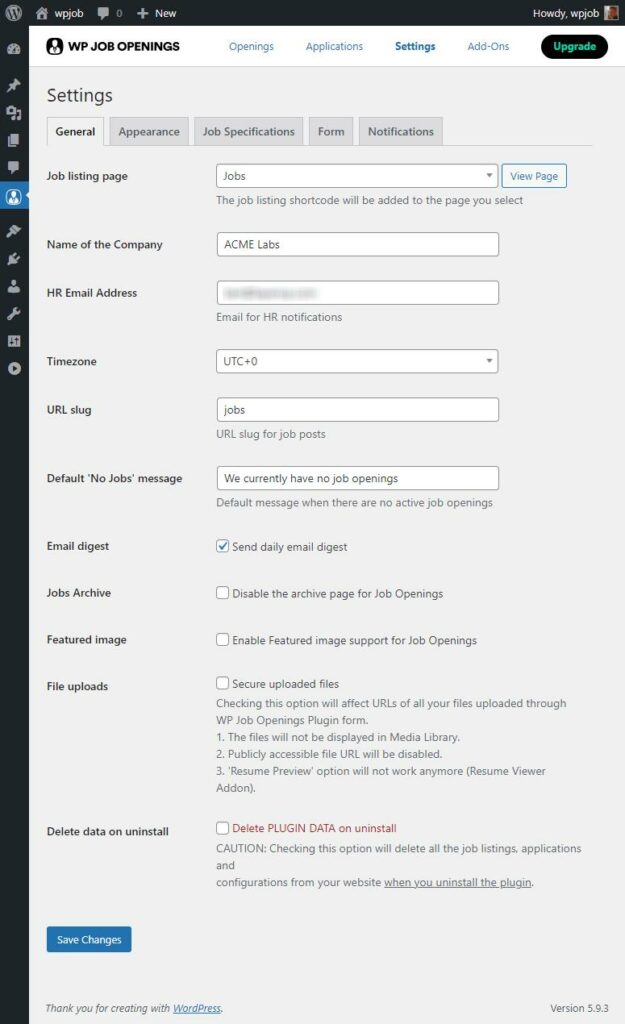
General settings
Let’s cover what’s on offer, firstly the Job Listing page, here you can choose what page you’d like to display your jobs on. WPJO by default, creates a page called Jobs, as part of the activation process.
If you’d like to pick another page instead, easy enough to do. Create a page and add the following shortcode:
[awsmjobs]
Then simply navigate back to WPJO settings, and select your Job Listing page. Easy.
Name of the company, I’m assuming this will be shown somewhere on the frontend, HR email address for applications and notifications, etc.
Timezone, make sure you’re in the same timezone as your applicants. URL slug for job posts, you can change this here to positions (or whatever you need), remember to update your permalinks if you do!
No Jobs, change this message to fit your needs, and it will display if there are no open positions on your website.
Email digest, send a daily digest of activity to the HR email you filled in earlier. Disable the archive page, enable Featured image support for Job openings.
Securing user data
File uploads. This caught my eye, I was wondering about the security implications, as files can be publicly viewable in the media directory.
By clicking Secure uploaded files, this means the files will not be displayed in the standard WP media library, and no one can access them from a file URL.
When you consider you’re dealing with a user’s personal data and information, it’s great to see this as an option, security, and peace of mind, for applicants and you.
The downside of this, as it states, the Resume Viewer Add-on, will not work. More about add-ons later!
Last of all, delete all data on uninstalling via a checkbox.
Appearance settings
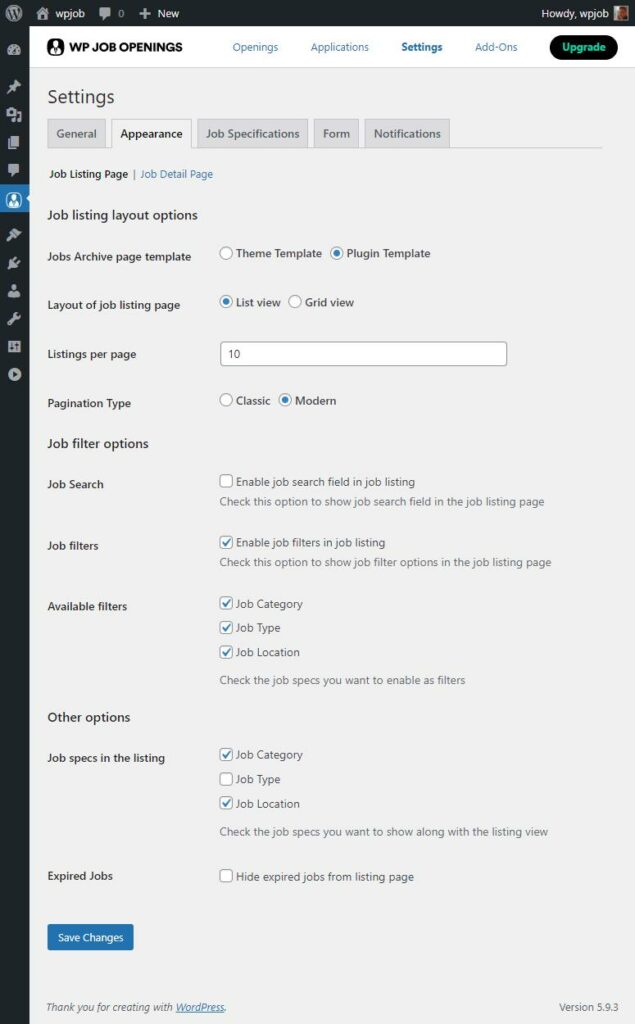
Setting up the Job listing page
Appearance settings deal with the frontend output for your job pages, and listings. Here you can choose to use your default theme template for the Jobs archive page, or the one that comes with the plugin.
Layout of job listing page, select from list view or grid. Limit listings per page, via a numerical amount (standard is 10). Select a pagination type, either classic/modern.
Filtering options
Here you can enable a job search field in a job listing, as well as enabling job filters. Available filters, decide via a select box only the filters you wish to be used on a page.
Misc options
Using the available filters from the filter options, here you can select to display specific data, such as Job Category, Job Type, Location etc.
Expired jobs, using this setting will automatically hide expired jobs from your listing page.
Setting up the job detail page
Think of job listing pages as an archive for want of a better word. The job details, as a post. That should clear up any confusion, if you were confused!
A quick click on the blue text at the top under the Appearance menu item, will take you to the Job Detail section.
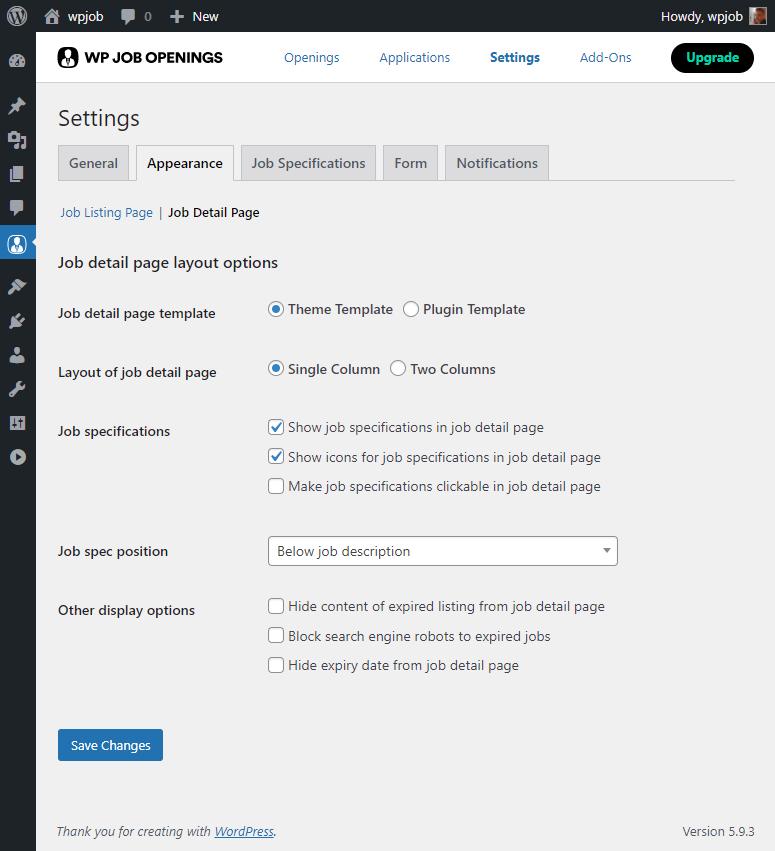
As with the Job listing page details, this is all fairly self-explanatory. Here you choose the page template you’d like to use, the layout of the job detail page, single column, two columns.
Along with some checkboxes, to show job specs in the job detail page, show icons for job specs, and make them clickable or not. You can also select a display position either below the job description, or above. Lastly, other display options are as follows:
Lastly, other display options are as follows:
- Hide content of expired listing from job detail page
- Block search engine robots to expired jobs
- Hide expiry date from job detail page.
Job specification settings
Here you can manage job specifications for your business, or add more as you need. One thing I had noticed with WP Job Openings was a lack of a salary display option.
I know there are laws about having to display a salary in a job listing. Depending on which Country you reside in, I’m keen to see if I can add this, so I know I can conform to local laws (if they were applicable).
Standard specifications, that come with installation of WPJO are:
Job Category – Here you can add whatever you require, such as marketing, sales, etc.
Job Type – Freelance, Full Time, Part Time—add and delete as you wish.
Job Location – Here you can add things like, Country, County, Town, Remote, etc.
The beauty of these specifications, they can be bent to fit your needs. For example, I want to display a salary option to help people filter down on the listing pages.
It was simple enough to do:
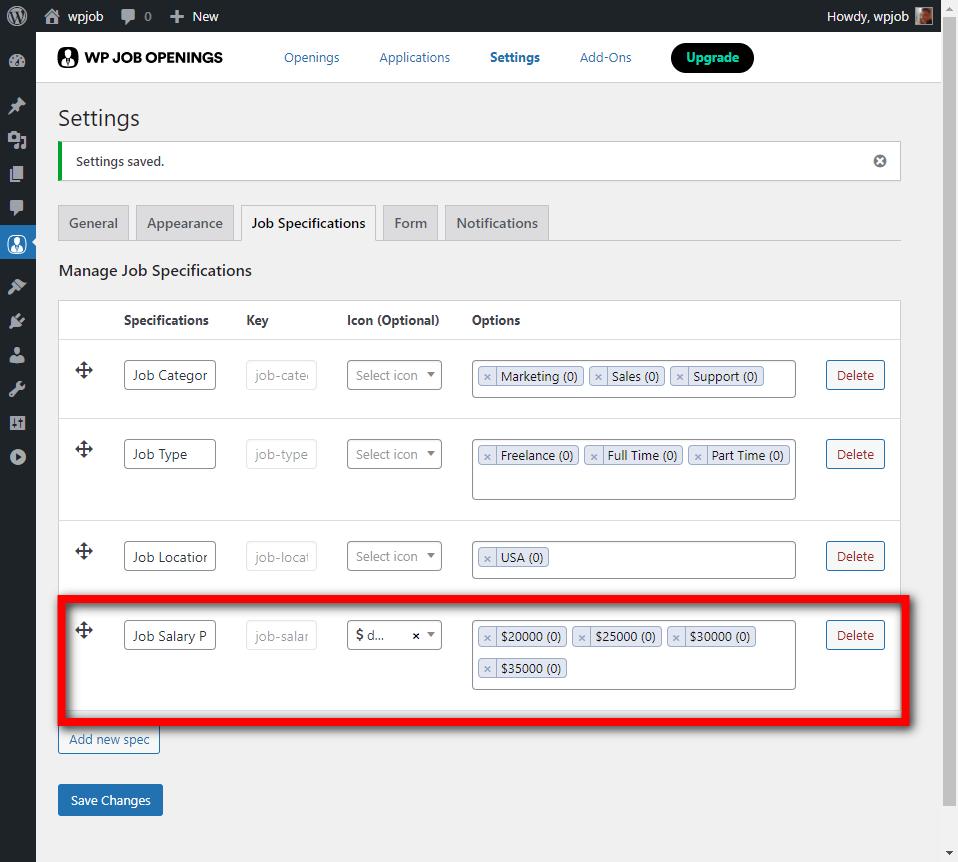
Something else worth noting with Job specifications, is the ability to add an icon if you so desire.
Those with a keen eye will have noted I’ve added a Dollar icon to my custom specification. You can choose from a vast array of icons to display, or simply don’t use them.
Submission form settings
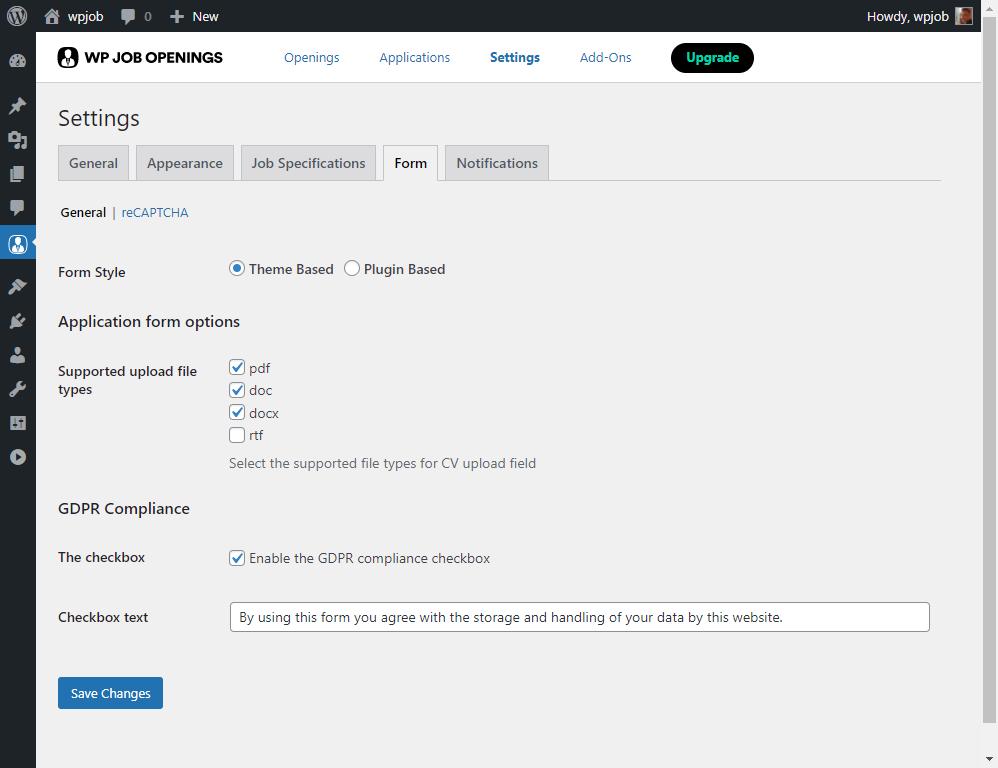
Here you can choose to use your theme based form style or that of the plugin. In terms of application formats, here you choose to enable/disable: pdf, doc, docx or rtf.
Another nice feature, especially if you fall under the remit of GDPR compliance, is the ability to enable a check box for users and text, confirming they are happy with the storage of their personal information.
The text is changeable, so you can make it your own to comply with respective laws in your Country etc. A useful feature and one that should alleviate any stress of complying with GDPR!
Spam submissions and your applicant form
Underneath the Form tab, next to General, there is a setting for adding reCAPTCHA to prevent spam submissions.
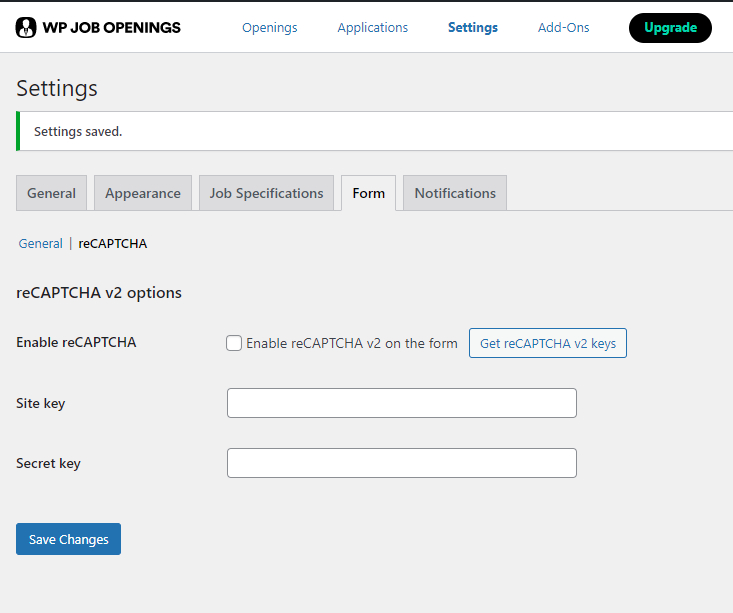
I don’t have anything against Google as such, but would have been nice to see some alternatives, such as hCaptcha and alike. Not everyone likes having Google products on their website! I use Fathom analytics for example, and block Google fonts, I don’t want users being tracked, lol.
A minor gripe so far, in the grand scheme of things.
Notification settings
All this is for nothing unless we receive notifications from applicants right? Well, this might I add is pretty cool to say the least. Let’s take a look at what’s available in the notification settings.
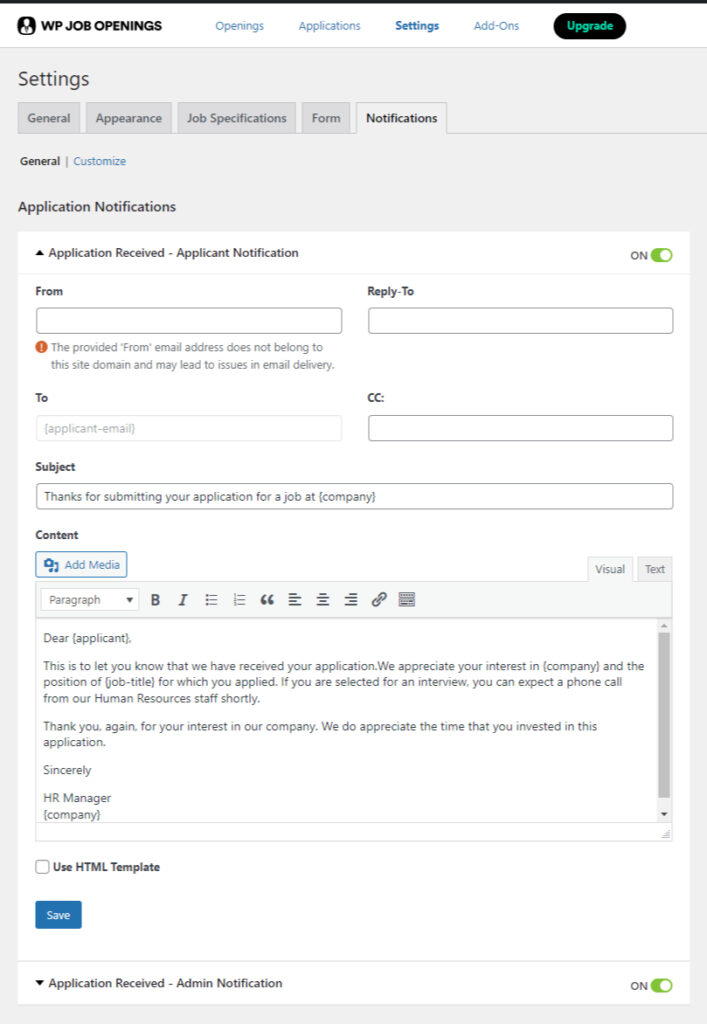
I’ve had to cut off some of the screen to highlight the notification settings available here. Don’t worry, I will cover them, and I think you will love them!
First things first, ignore the From email and the message underneath, this is due to me testing on InstaWP and not using an email that matches the domain!
Basically this section deals with emails, the first section the Application Notification. Here you can set the From, Reply-To and CC email address.
The To field is default and goes direct to the applicant in question. All sounds fair enough, right? Well, this is where it gets interesting.
Template tags
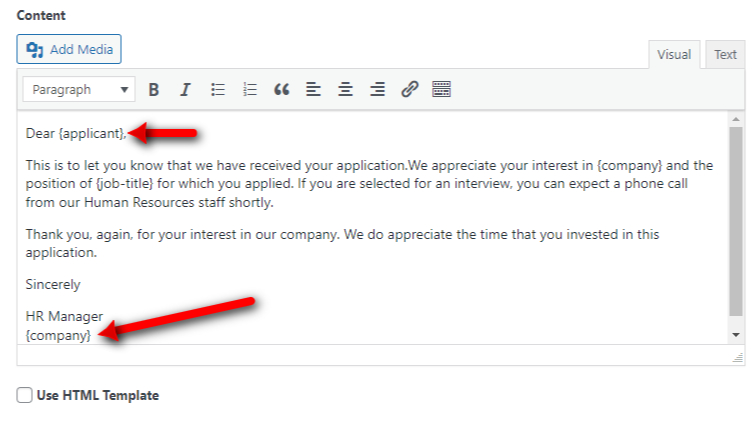
WP Job Openings, uses a template tag system for notifications, why is this a good thing? Well, using template tags, you can personalize the email notification and add in any salient information you require.
Take a look at the template tags available below:
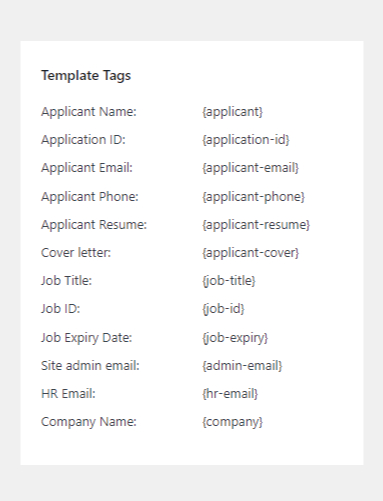
Using the above, you could shape your automated email to the applicant, add in the role applied for using Job Title, expiry date, company name and more.
Customizing notifications
When it comes to customizing your email notifications, WPJO has you covered. See below for an example:
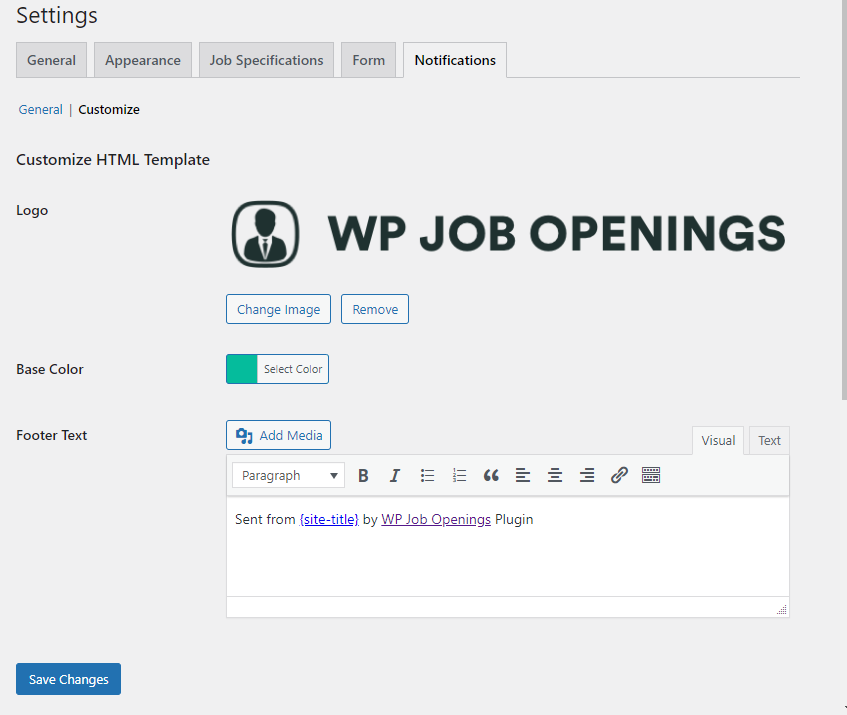
WP Job Openings has the above enabled as default. Weirdly, I cannot find a mention of the site title tag in the settings.
It’s here you can upload your logo to ensure branding is constant, and adjust the color of links, using a color picker.
I’ll be honest here, there is no mention of optimal size for the logo side of things (which would have been nice to see).
I’ve managed to locate the link to the standard image, and it comes in at a size of 566px by 70px in a PNG format.
Probably best to stick to that size and format when uploading your logo.
What about admin notifications?
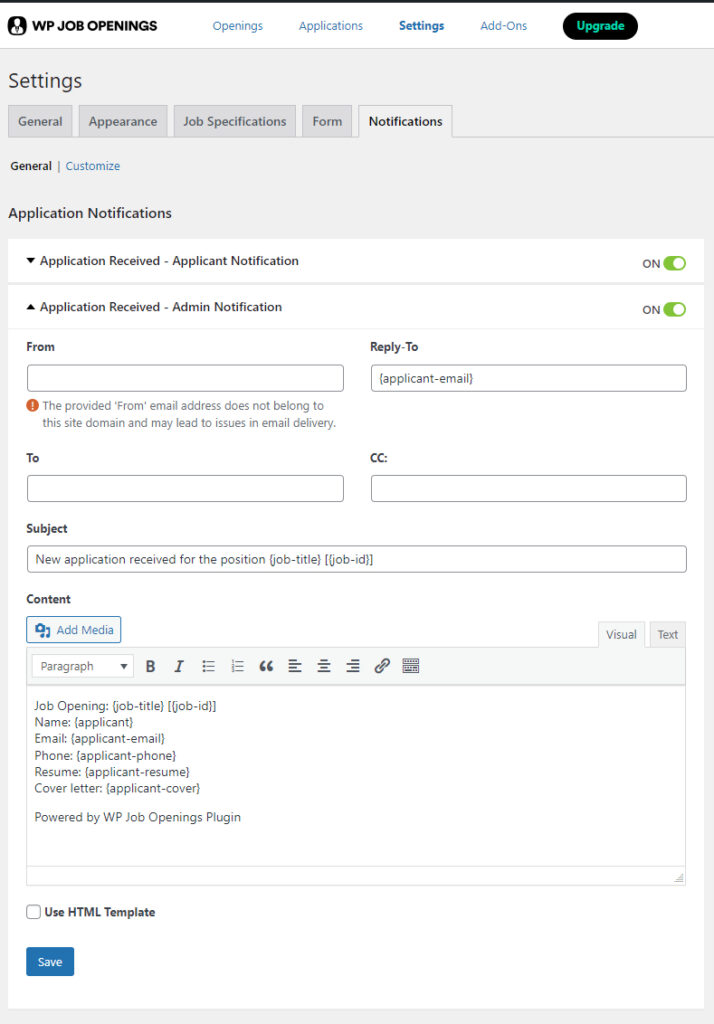
Using the same system you can create a tailored notification to the person dealing with applicants, to give them the info they require, without overwhelming them with choices.
The ability to add template tags in the subject bar is a great touch, after all we want our applicants to stand out for the HR team members, or whoever is dealing with applications.
A great feature, and if you’re the administrator of the website, your HR team will no doubt thank you for making their lives, a hell of a lot easier.
Want to know something?
I’ve covered settings in WPJO and findings so far. Here’s the kicker, everything I’ve covered thus far, is free.
Yes, as far as this review is concerned, I’ve not even gotten onto the paid for add-ons. I’ve reviewed/used a lot of plugins in my short time on this planet, and I can tell you this.
WP Job Openings is feature rich, and truth be told? I’m impressed.
I’m getting ahead of myself, next up I’m going to create a job, and see what some of these settings can do.
Creating a job in WPJO
WPJO uses the Block Editor to create jobs, so those familiar with it will feel right at home.
For those of you who prefer the Classic editor, I’ve installed the Classic editor plugin, for some testing and can tell you, it works with both.
Classic editor in action:
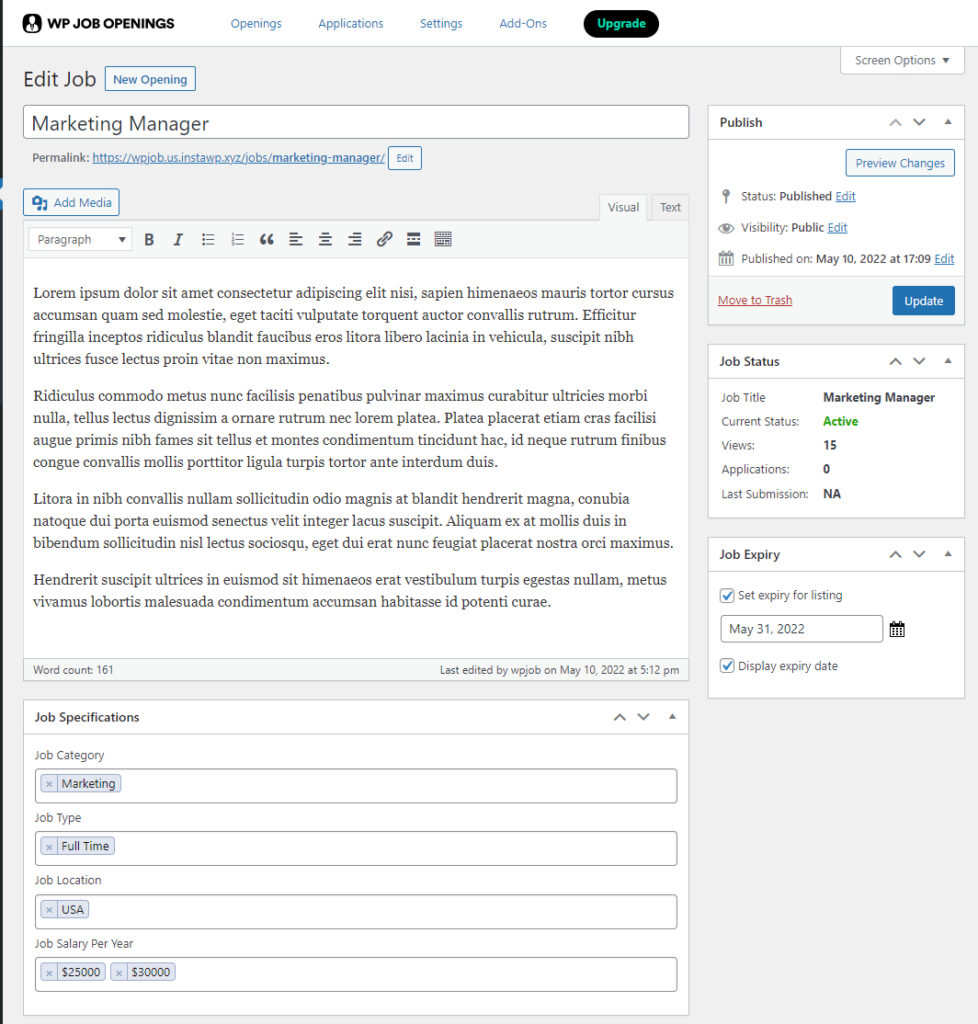
The Block Editor gets a bad wrap, but personally, I prefer it. It’s what I’m going to be focusing on in this review of WPJO, but I thought it worthwhile showing you it does work in the Classic Editor!
Block Editor in action:
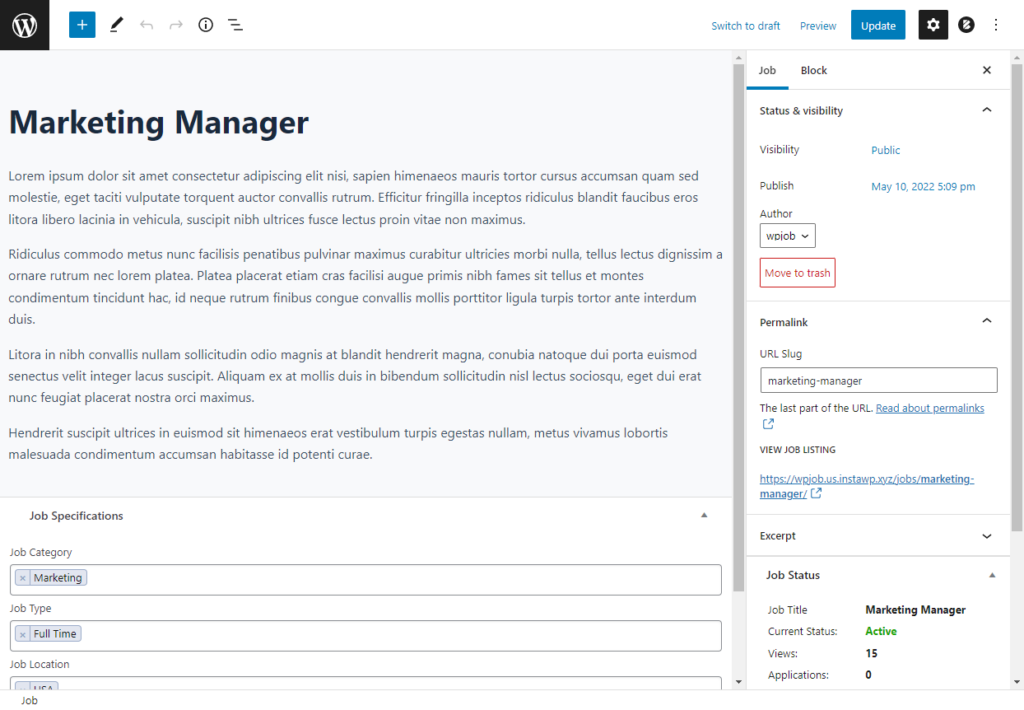
I’ll cover a few options here, and I’ll need to break the screenshot down, so bear with me.
Adding Job specifications
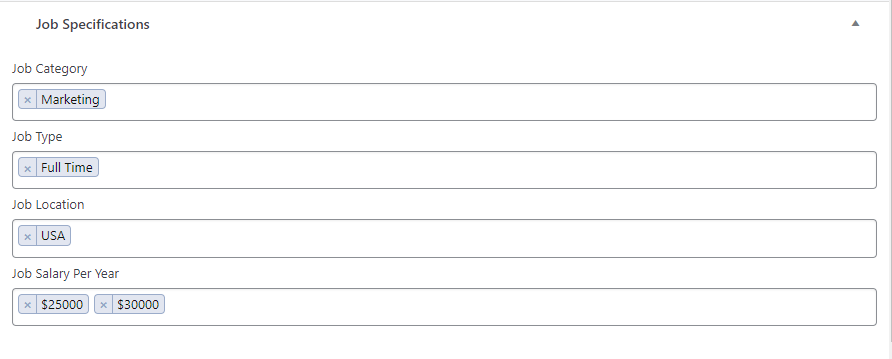
Previously I covered the creation of Job specifications, here, you can add the right ones that fit the role. I’ve taken the liberty of adding my newly created ones, which are salary based.
Job status and expiry
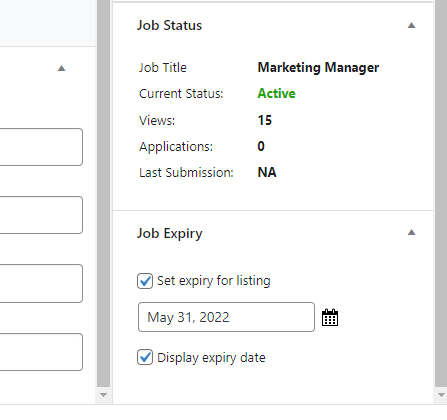
In the Block Editor menu, you have the option to set the expiry date of the role. Along with some useful stats:
- Job Title Marketing Manager
- Current Status: Active
- Views: 15
- Applications: 0
- Last Submission: NA
As this role was set up as part of my review/test, the Views count is slightly higher than if you’d just published the role!
A useful glance feature, great for HR/business owners to get a little snippet of information on what’s happening with the role.
Front end display of job listing
What does it look like on the front end of our website? Hopefully, it doesn’t disappoint.
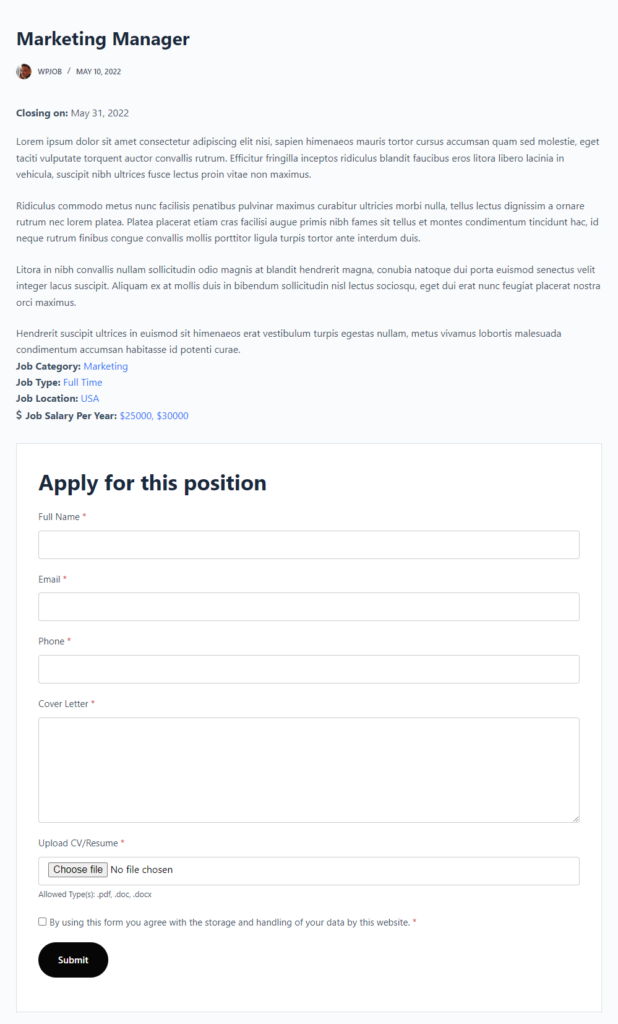
In the example above, I’ve used the following from appearance settings:
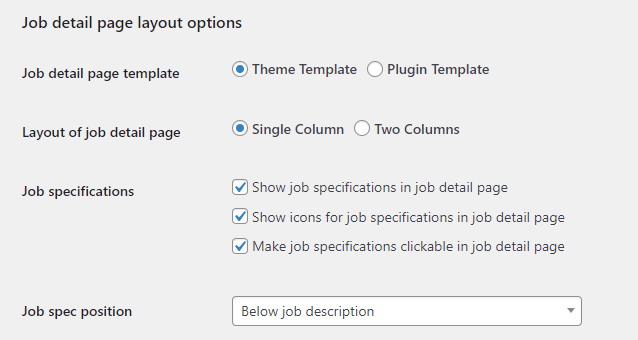
These settings deal with the job detail page; looking at the output, it doesn’t look great to me, thankfully, we can change this.
One glaring thing that has stood out is the job specification output not having an awful lot of room from the paragraph above. Bearing in mind, it is set to display “below job description.”
Let’s try this again, and instead of using the theme settings, let’s use the plugin settings; let’s mix it up and go for two columns instead of one.
The result:
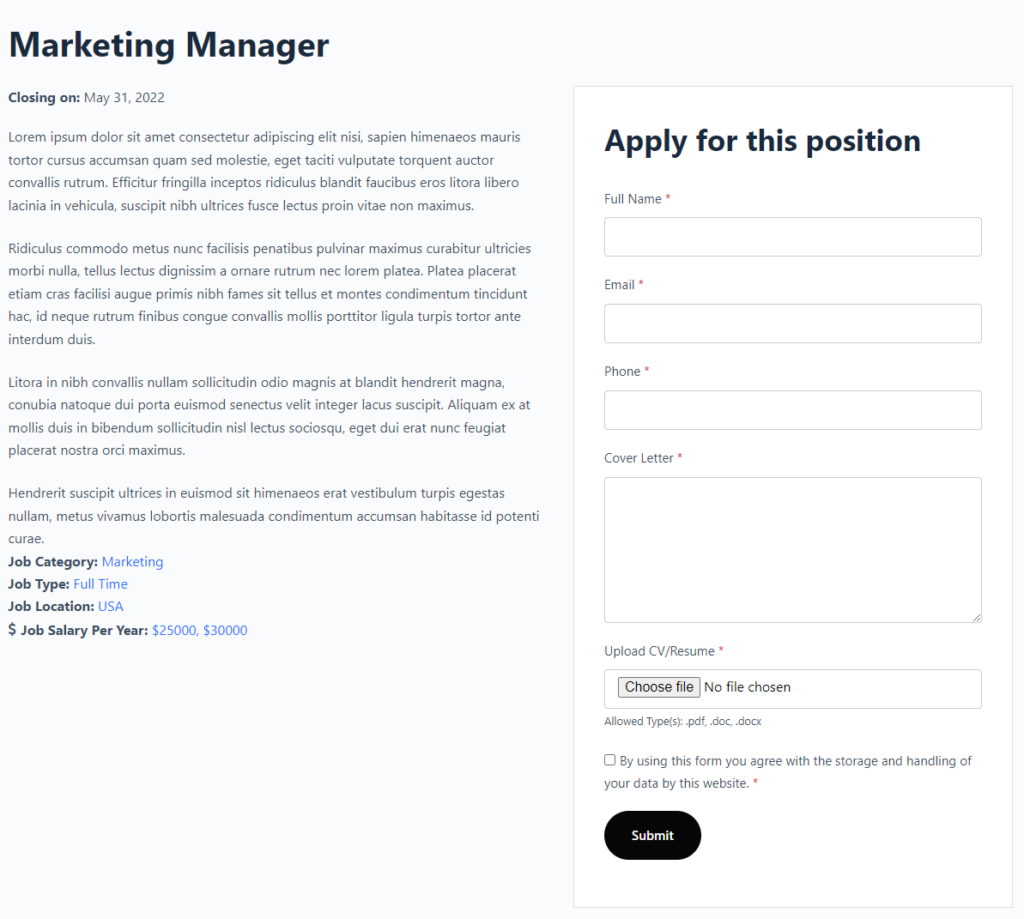
Much better, but. See the job specification just below the job text. It’s too close to my liking. What happens if we choose to show it “above job description”?
See below:
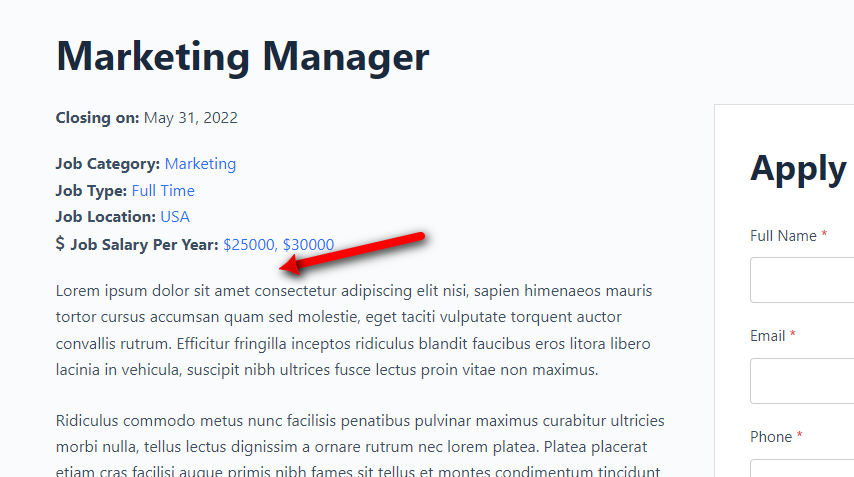
I know I’m being fussy here, but it’s the little things like this that can grind someone down. You know the drill, cue Google searches for how do I add more space to the job description in WP Job Openings?
Well, the answer is simpler than you think. Here’s the output with some extra space:
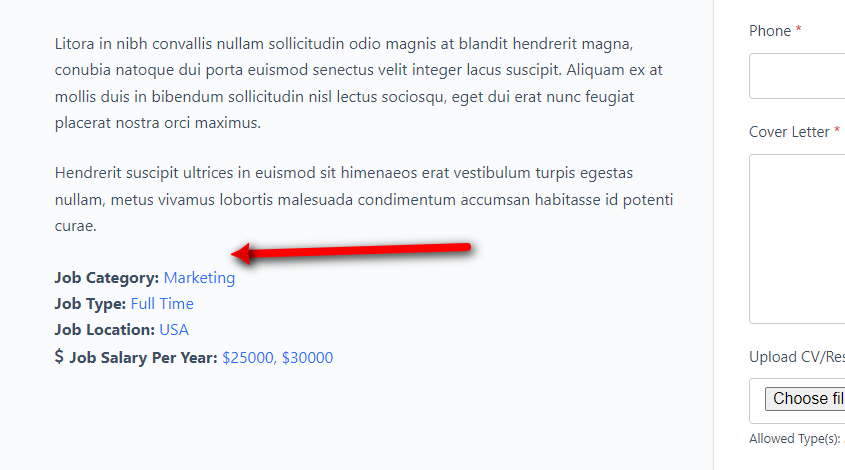
To achieve this, all I did was add a spacer in the Block Editor, type the following into the editor:
/spacer
Then give it a value of 5px, and voilà, you have some extra space. Adjust accordingly and you’re good to go.
Form appearance on front end
Two options deal with form display in job listings, and one is theme settings, and the other is plugin settings; see below for what they look like:
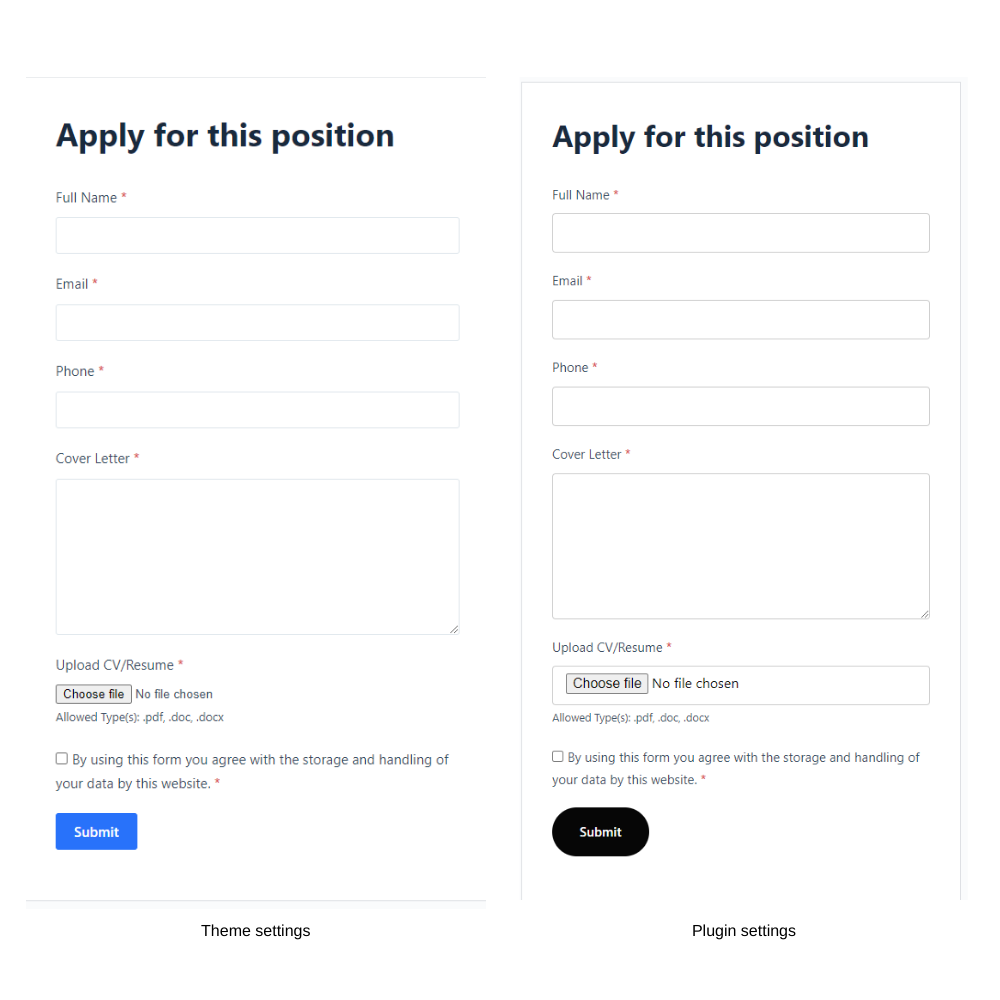
A couple of differences, but nothing major. If you’d prefer to use your theme settings to keep consistency across your website, you have the option to do so.
Better that, than locking you in to using a style that doesn’t fit your needs.
Job listing page, settings and visuals
Now, I’ve added three new jobs for this section and to pad things out. Mainly because I want to see what the job listing section looks like with filtering and such.
Can’t really do that with one job, so I’ll disappear, add the jobs, and when I come back I can show you it in more detail.
We need somewhere to showcase our latest jobs, and WP Job Openings doesn’t disappoint on this. Navigating back to the settings tab, we can change a few options to suit our needs or design aesthetic.
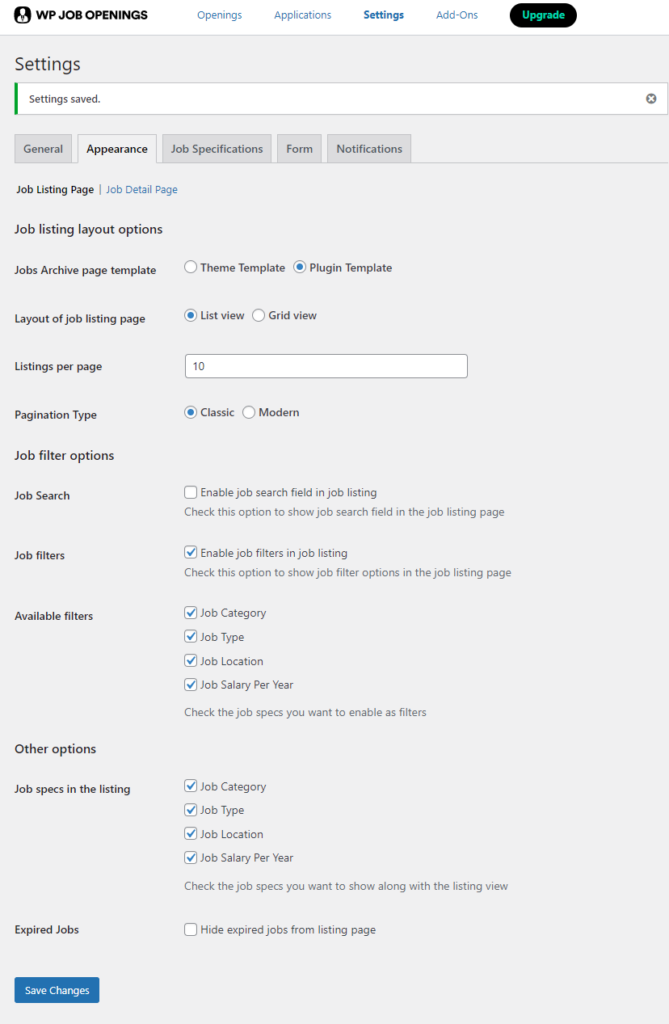
In this instance I’ve gone with the following settings for the job listing page:
I’ve toggled between the two here, theme settings and plugin settings, there’s no notable differences in truth. This of course could be different for you, depending on which theme you are using.
I’ve added my custom filter (salary info) to allow the filtering of roles by remuneration.
Why add the salary?
Personally, I think this is important to showcase the salary. You want people attracted to the role, and being made aware of how much the role is paying.
By offering a fair wage in your industry/location, you’re not asking potential applicants to jump through hoops, then find out the salary was nowhere near their expectations.
It saves you time, and them. When you consider some people may have gone through numerous applications throughout their job hunt, it’s essential to make the process as accessible as possible.
List view option
I’ve gone with a list view, and you’ll probably note that I have the listings per page set to 10. I’ll change this in a moment, first let’s take a look at the output:
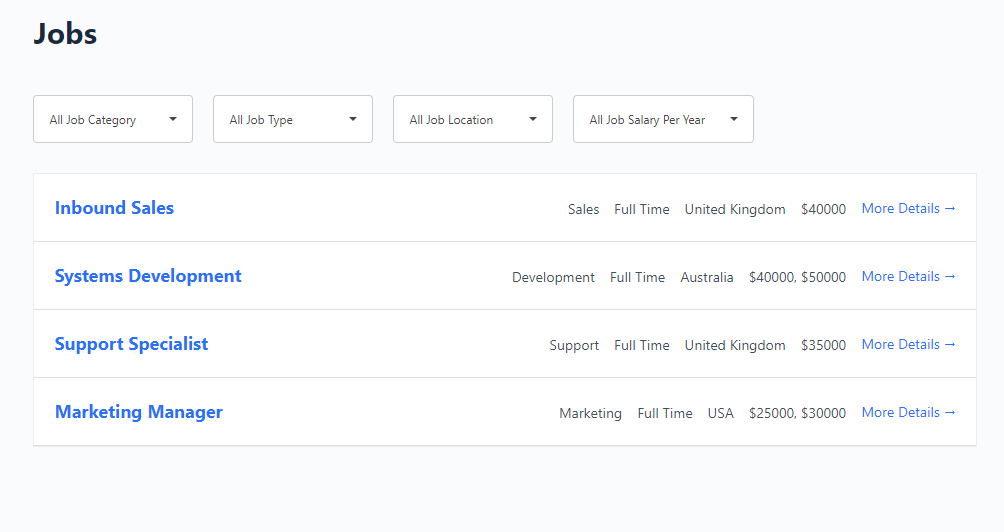
I’ve gone with a list view, and you’ll probably note that I have the listings per page set to 10. I’ll change this in a moment, first let’s take a look at the output.
The above video shows how fast the filtering system is, and it’s quick. Let’s mix things up, now I’m going to change the view to grid, and add the classic pagination option.
The result:
In this next example, I’ve changed the number of columns, to two, and the listings per page to two. This will demonstrate how modern pagination works:
Super slick I must say, and quick. There’s no doubt, with the right job specification details and a stellar job description, that you can’t help but attract talent!
Looking at this as an end user searching for a role, this is going to make my life easier, and that’s what WPJO is all about, taking the pain away from running your own job solution.
How about adding a search bar to help people even more?
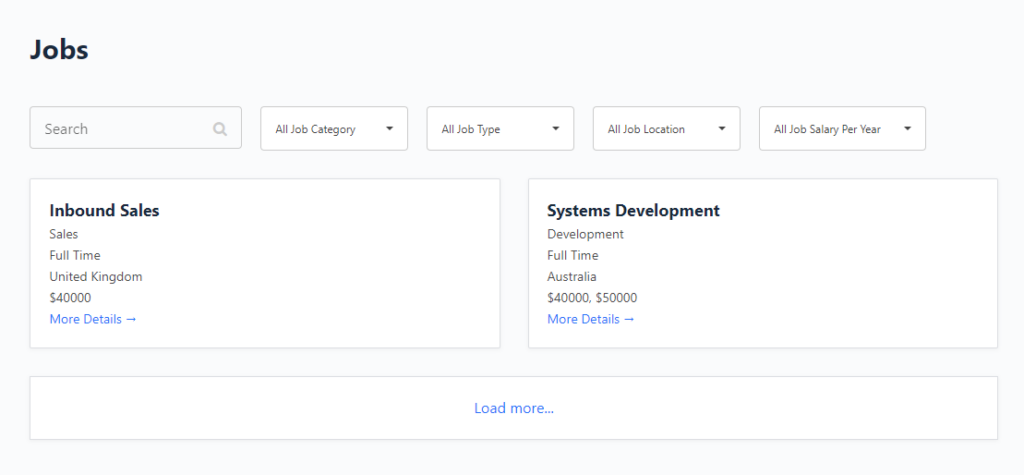
A quick click of a setting, and you have a search system in place, that will only search through your job posts.
Is WP Job Openings responsive?
This is an important question, many job seekers could be putting the feelers out for work on their lunch breaks, or on the go.
So it makes sense for them to access the site from a mobile device. Or anywhere prying eyes can see them looking, so offering a responsive design, will help massively.
So is it responsive? 👇
Yes, yes it is. Again, I’m still in the free version of WP Job Openings, and despite this being a paid for review (and me trying to find holes in it) so far, it’s pretty darn awesome.
*Scratches head, I’ve got to find some niggling points, right?
In summary (*so far)
It’s super sleek, and to be brutally honest? I’ve not once had to rely on any documentation, nor have I got stuck and sought further info.
That in itself is telling, I’m no expert on WordPress plugins, but the fact I haven’t had to seek additional help, is a major plus point.
So that’s pretty much the free version covered, now it’s on to the paid for add-ons, and there are a couple of free ones as well.
Let’s install what WP Job Openings calls the Pro Pack.
WP Job Openings Pro Pack
I’ve stored the plugin on my desktop, and the license key, for this very moment. Let’s install the Pro Pack and see what additional functionality WPJO provides.
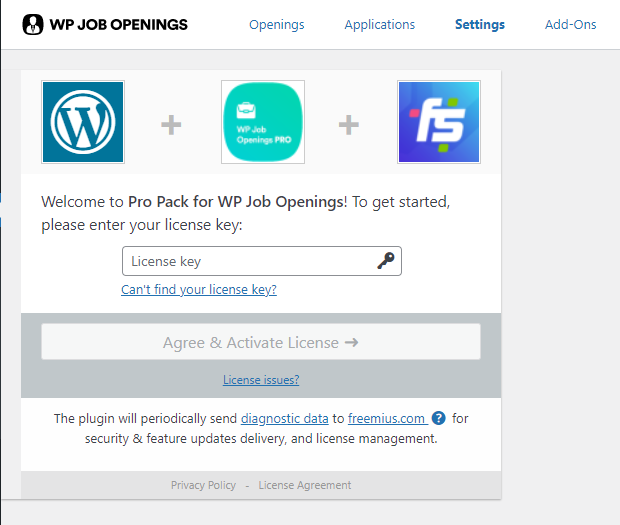
WPJO uses Freemius as it’s license system, those of you may be familiar with the system, and have bought plugins using it in the past, Spotlight Pro uses the same method, along with countless others.
What’s new when activated?
Once installed, you’d be forgiven for not knowing what ACTUAL difference there is. Gone is the setup guide, instead, you’re kind of left to your own devices, see below for the difference as per the settings page:
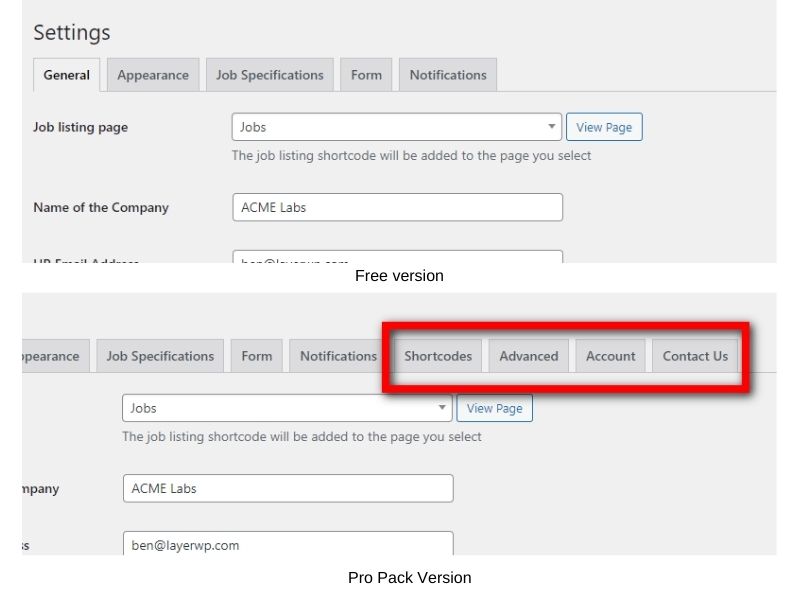
It’s not apparent, apart from some new menu additions. Once you’ve activated the Pro Pack add-on, four new tabs are added, which are: Shortcodes, Advanced, Account and Contact Us.
There’s also some additions to the standard forms, don’t worry I’ll cover these as well, so you know what to expect if you decide to go with the Pro Pack or not.
Text strings a new addition to the appearance menu
The Pro version of WP Job Openings, allows you to change the on-screen display of specific text on the front end. Useful if you’d like to put your own spin on things.
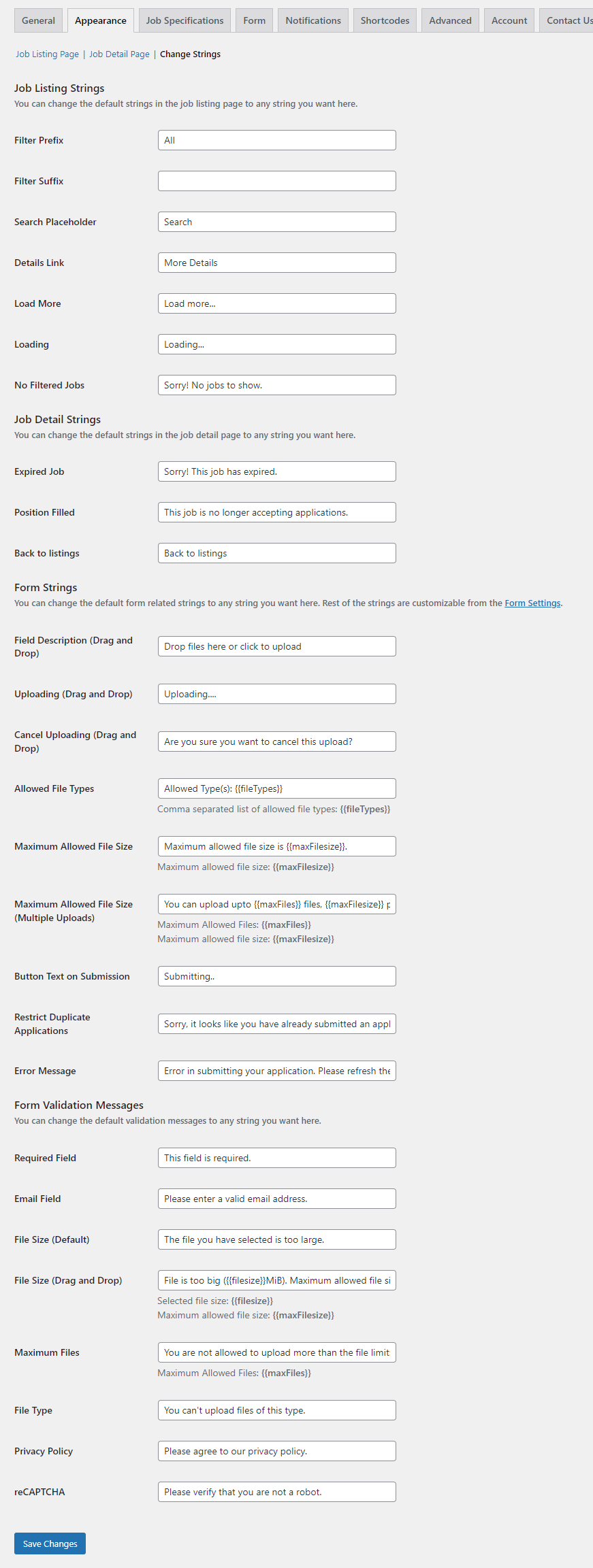
There’s too many to list here, the screenshot says it all! That said, pretty much every text element can be changed using this selection of fields. Another useful feature of WP Job Openings.
Form settings just got a whole lot more interesting
Now this piqued my interest big time. I’ll tell you why. Throughout this review, I had a couple of ideas, namely things like referrals.
For example, let’s say you’re an employer, and you’d like to attract talent, and perhaps you’d like to offer a bounty.
Example:
- An existing employee recommends an individual to your company.
- Your company offers a $500.00 referral fee for anyone hired through a recommendation.
As it stands, you can’t do that with the free version of WP Job Openings, guess what? You can with the Pro Pack add-on.
Let me build an example and talk you through the features, and show you how it looks.
Custom forms in WP Job Openings
There’s another new sub menu item, one you’ve activated the Pro Pack, see below for what I mean:
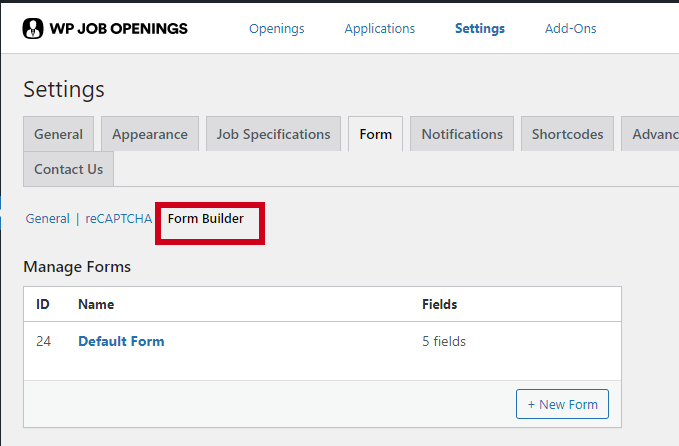
Once you’ve clicked on the Form Builder, you’ll see the screen above. Now, like I said, this is where it gets interesting. Take a look at the below for something I knocked up, had a little fun with it:
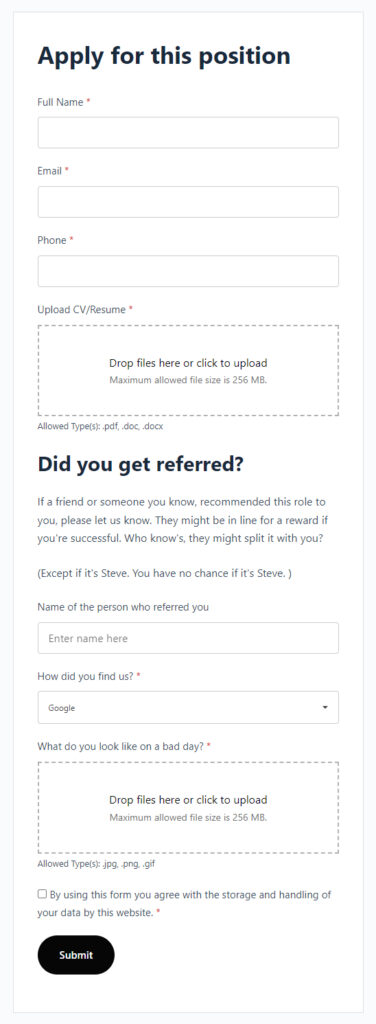
As you can see, I’ve made a referral field, so users can fill it in and state the person who told them of the role. I’ve also added in a box, for how did you find us, this is a custom field, with items of my choosing.
Let’s take a look at the form builder and see what options are available:
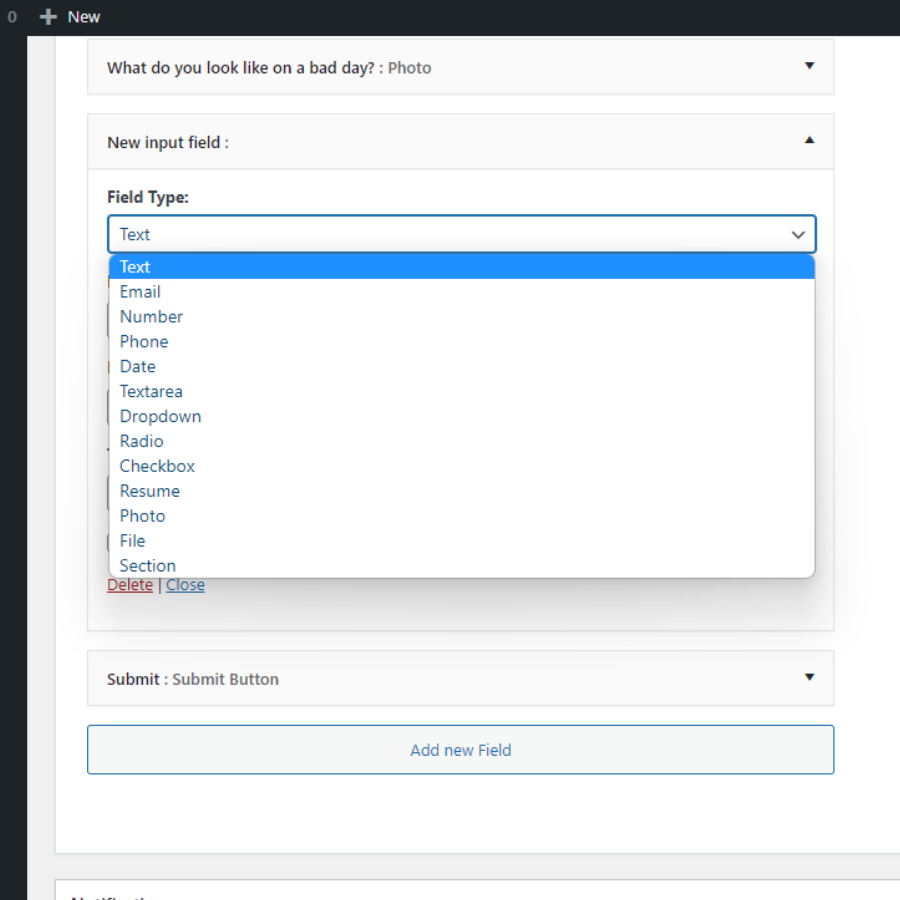
There’s lots to pick from in terms of field types. Text, email, number, phone and more. What’s especially useful here is the section field.
Sections allow you to break up the form, you may note from my earlier example, that the Did you get referred title, is in fact a section. It’s a great way to break up a complicated form.
It’s also worth noting that the header title tag is an H3, which flows nicely when you consider that the application title is an H2 tag. So no need to worry about the structure in terms of SEO.
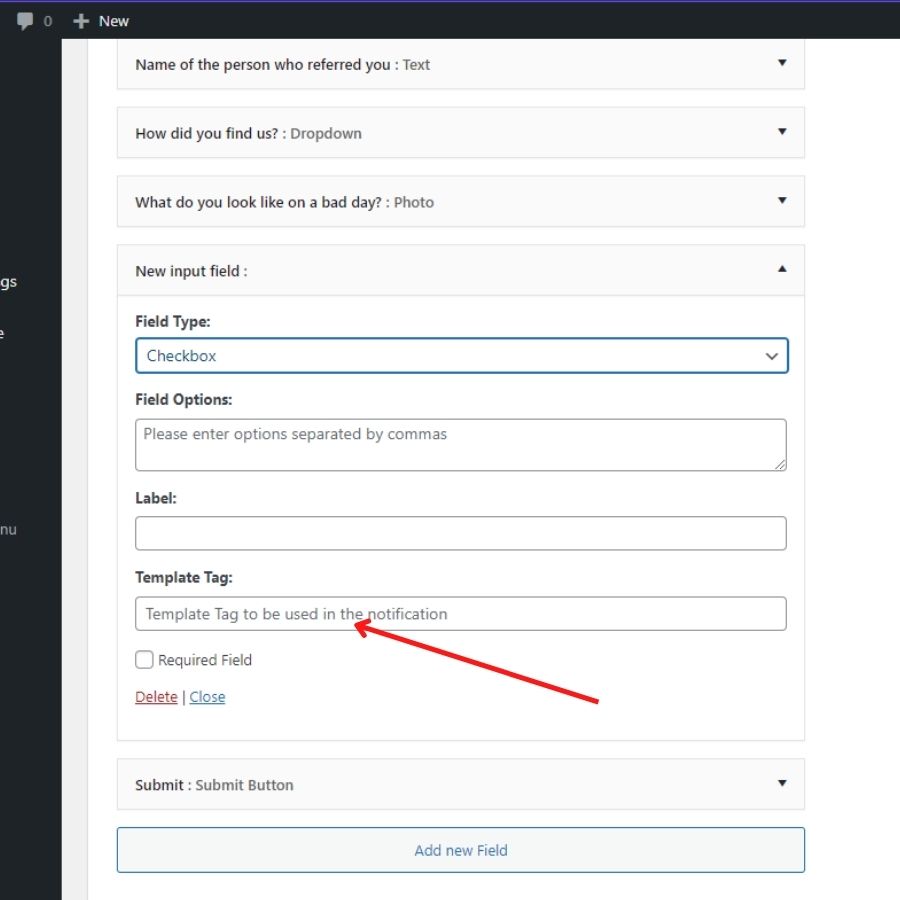
I’ve discussed template tags earlier in the review of WPJO. Each field has a custom tag which can then be used in email notifications, this is an awesome feature. Making it easy to get all the relevant info in an email to speed up the process.
As you type, the tag field will follow your input, or simply highlight the text and add your own. Nice.
Need to reorder the fields? Well, if you’re familiar with the native WordPress menu builder, you’ll feel right at home here. Simply drag and drop to order your fields as you see fit.
With file uploads, photo uploads, a select box and more. You can create something that gets you all the information you need to qualify a candidate.
This feature alone is worth its weight in gold, and a must for those who deal with a wealth of job roles.
What about notifications for custom forms?
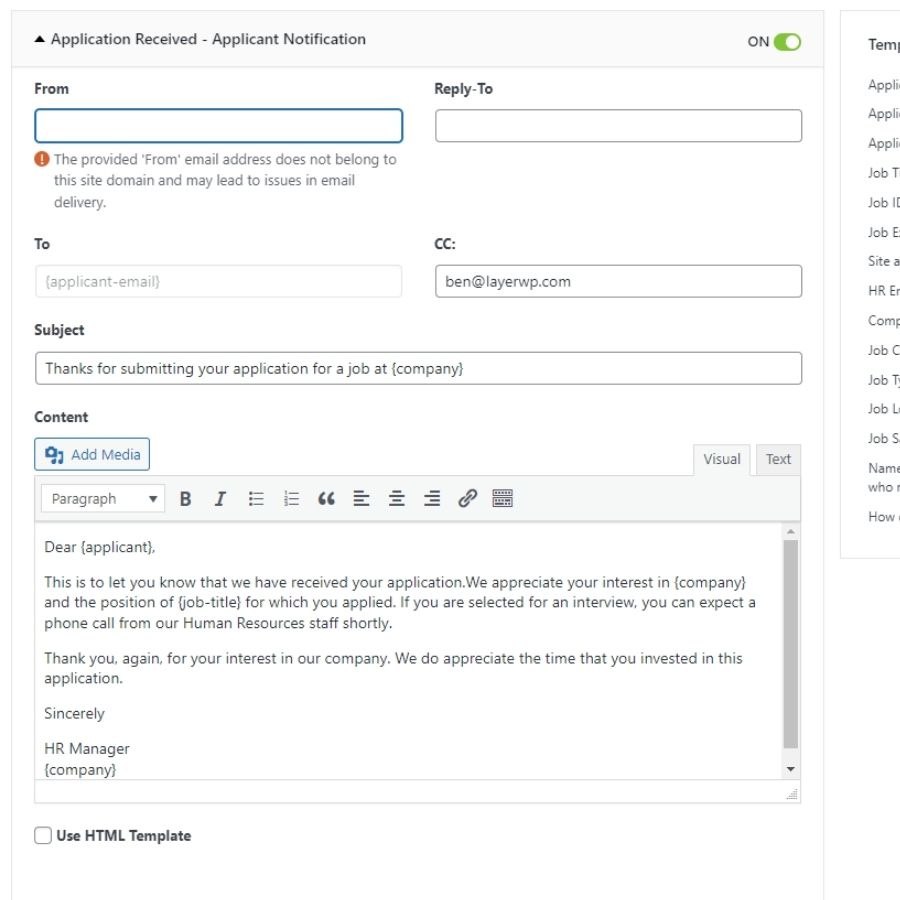
Each custom form you create, has a section for you to add a custom notification for it. So, using your template tags, you can build something unique per job form. Great if each role has specific criteria.
Using the To and CC fields, you can ensure any applications, go to the relevant people, on a job by job basis.
Creating applicant notification templates
There’s a new item added to the notifications tab, located here:

Let’s say the applicant isn’t quite right for your needs. Rather than manually having to go through and create thanks but no thanks email, you can save time. Create a nicely worded template, and save it as whatever you need to call it.
See below for an example using template tags:
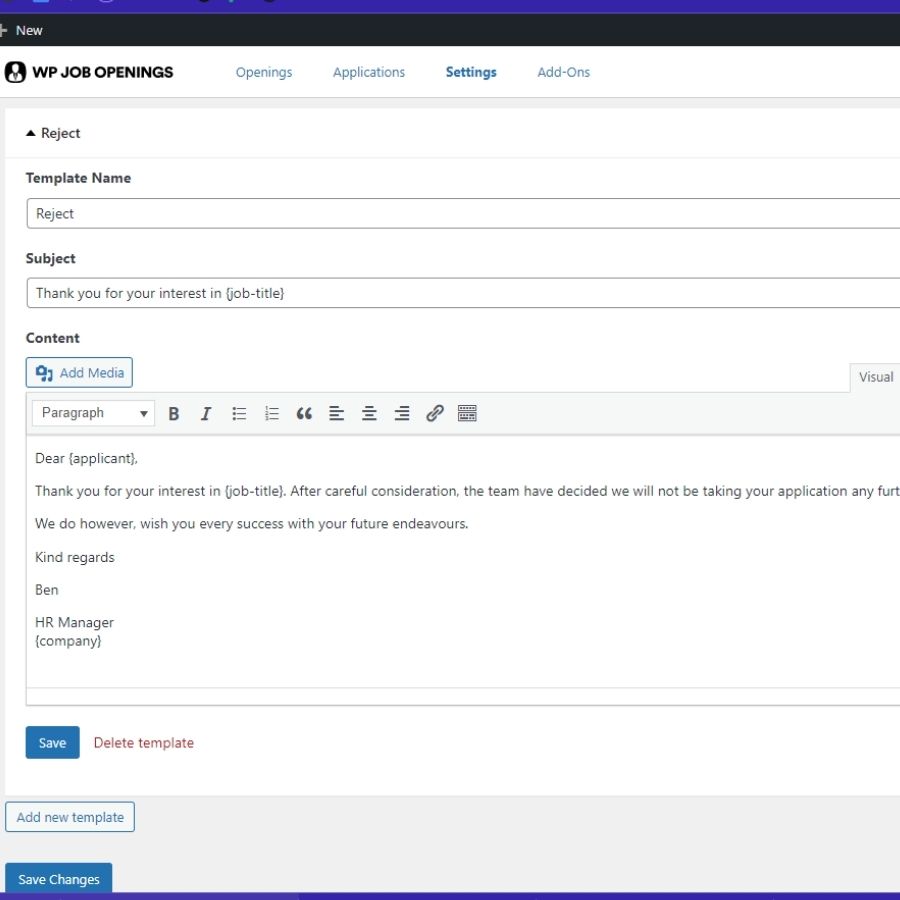
Using this method, you can speed up the whole process of recruitment, and do the right thing by getting back to everyone.
Applicants will receive the notification on the click of a button. I cannot begin to tell you how much easier this would have made my life back in the recruitment consultant days.
Shortcode generator
WP Job Openings has a custom shortcode generator for you to make use of. Here you can add criteria, and WPJO will spit out the relevant code for you.
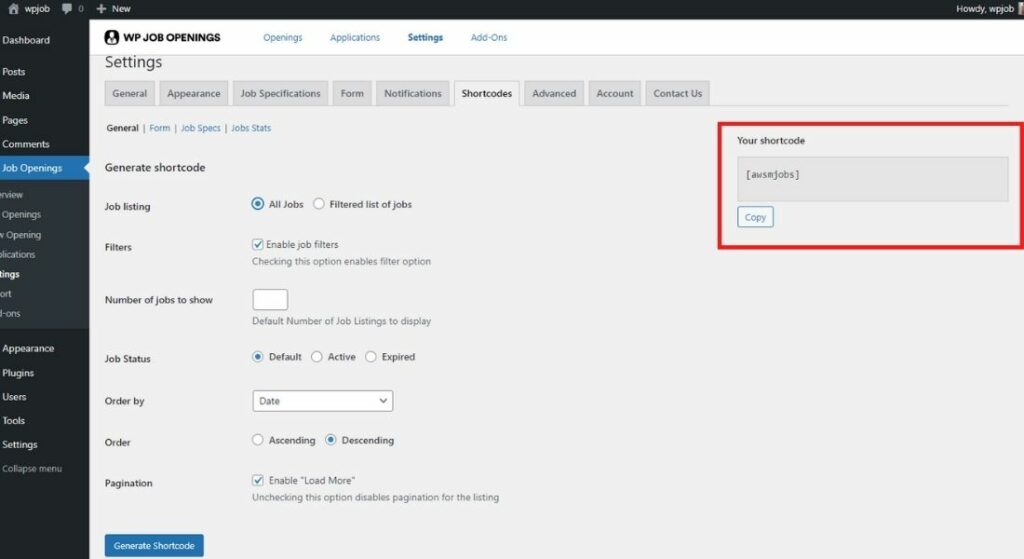
There’s plenty to choose from here. Using the generator you can create a custom selection of jobs, add filters, set the order date and more.
Shortcode options are available for forms, job specs and job stats. Select options, then hit the generate shortcode button, and apply to a post/page of your choosing.
A useful feature if you’re writing a blog post and want to insert your latest job opportunities for maximum exposure!
Application status
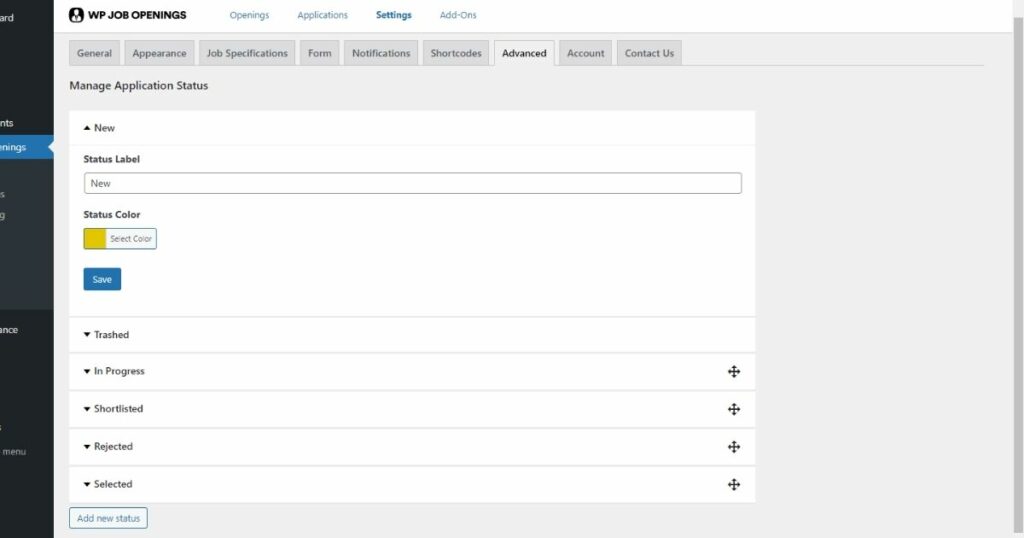
The Pro Pack add-on, sees a new tab in the backend. The advanced tab is all about the creation of status for applications in WP Job Openings.
Using the status color option, you can set specific colors, depending on the stages in your process.
The defaults are, New, Trashed, In Progress, Shortlisted, Rejected and Selected. There’s also an option to add a new status.
Useful, if you have a longer application process.
An at a glance look at the status of applicants can help narrow things down for your HR team, or other hiring managers.
Automation of email notifications by status
You may remember me mentioning custom notification templates earlier. Now, this is where things get fancy in WP Job Openings. See below for an example:
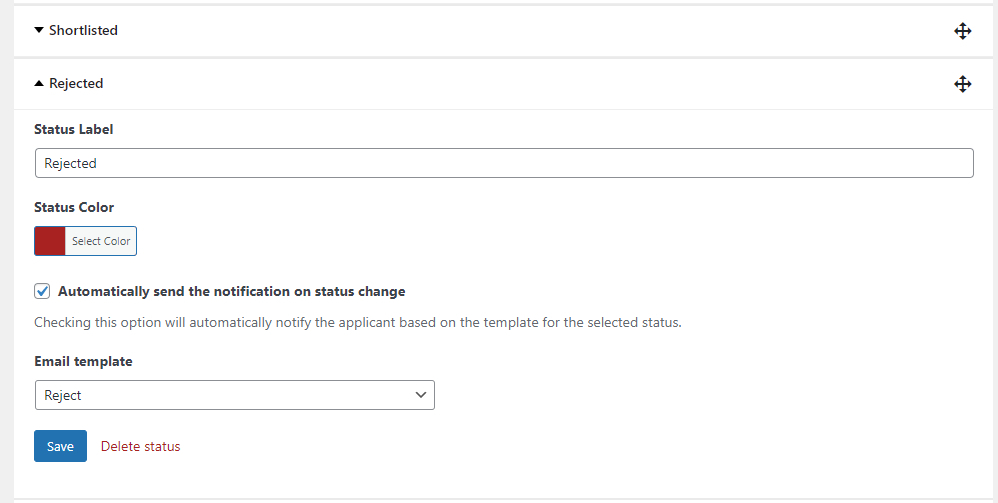
You can, in fact, choose an email notification template via a dropdown. These can be applied to the status level they are at.
In the example above, I’ve used my newly created rejection template, this will be sent automatically once I’ve changed the status to rejected.
How smart is that? Using the same process, you can automate all the others, even when you add a custom one.
Automation can be enabled/disabled here, saving you time, and let your team concentrate on organizing interviews for qualified candidates.
Applications in WP Job Openings
I’ve covered lots so far, and I’ve had a lot of fun with WP Job Openings. All this is for nothing though if the application system is jank. So without further ado, let’s move on to applicants.
I’ve gone ahead and applied for a job on my InstaWP test site, downloaded a resume, and uploaded it, so let’s take a look at the backend, and the process.
Applicant overview
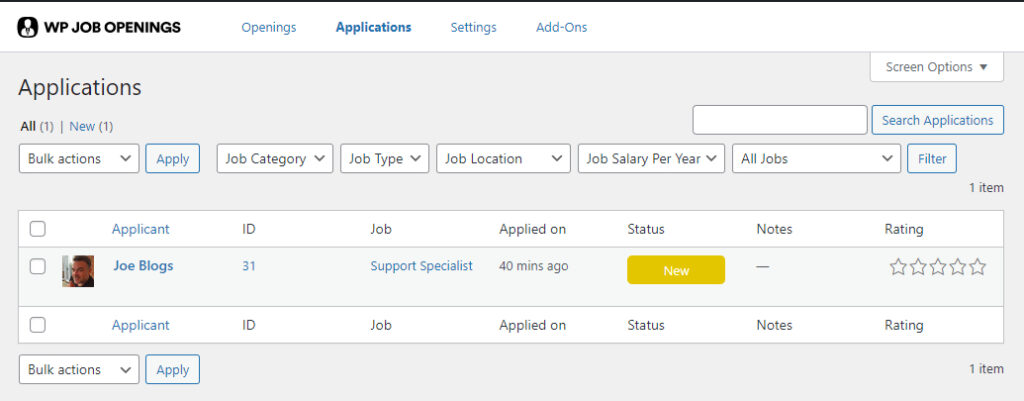
The applicants’ page gives us a real world view of all the applicants that have applied for the currently available roles.
We have the name of the applicant, the job they’ve applied for, the current status, notes, and rating. It’s also picked up my image as a gravatar, pretty neat. Let’s take a peek inside.
Applicant details page
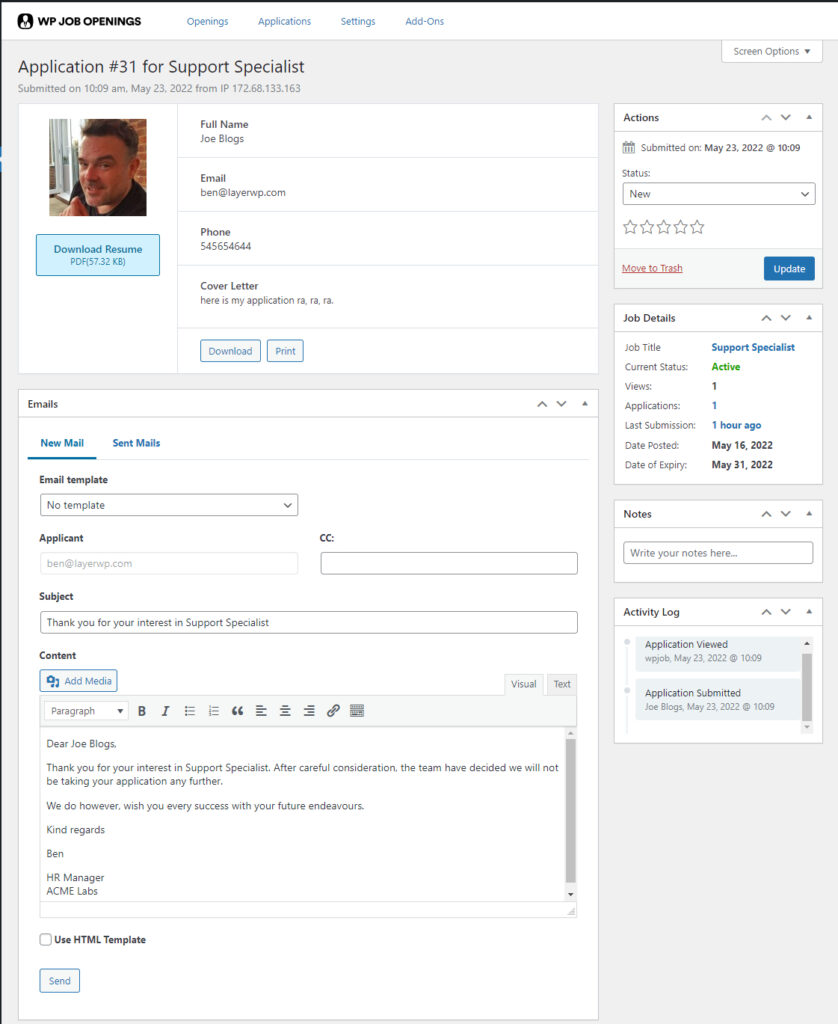
Lots of useful information here. At first glance it doesn’t seem confusing at all, in fact, as I’m used to using WordPress this actually feels very familiar. Let’s break it down.
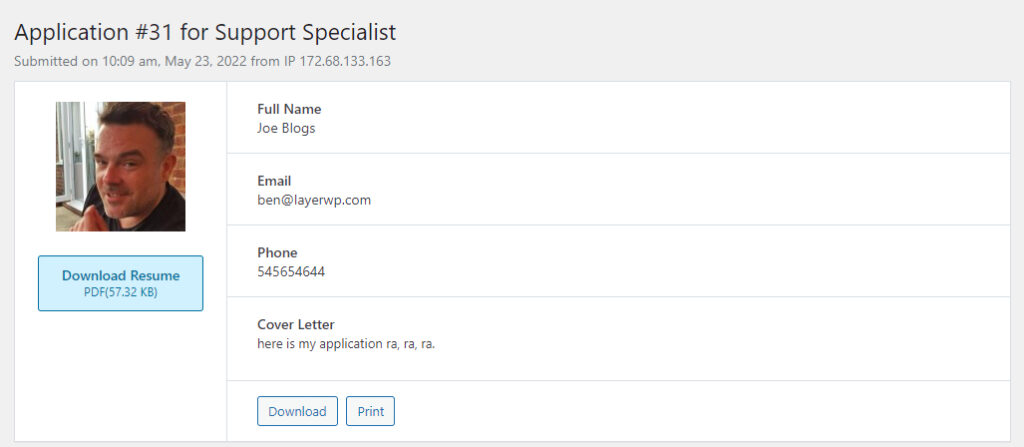
I like this, a brief snapshot of information at the very top. With name, email, cover letter etc. Obviously, this will be different if you use custom forms with respective fields.
We can download the Resume, or print it off to share with the team. I do like the fact it picks up a Gravatar if a user has one assigned to their email address.
Next we have the email section:
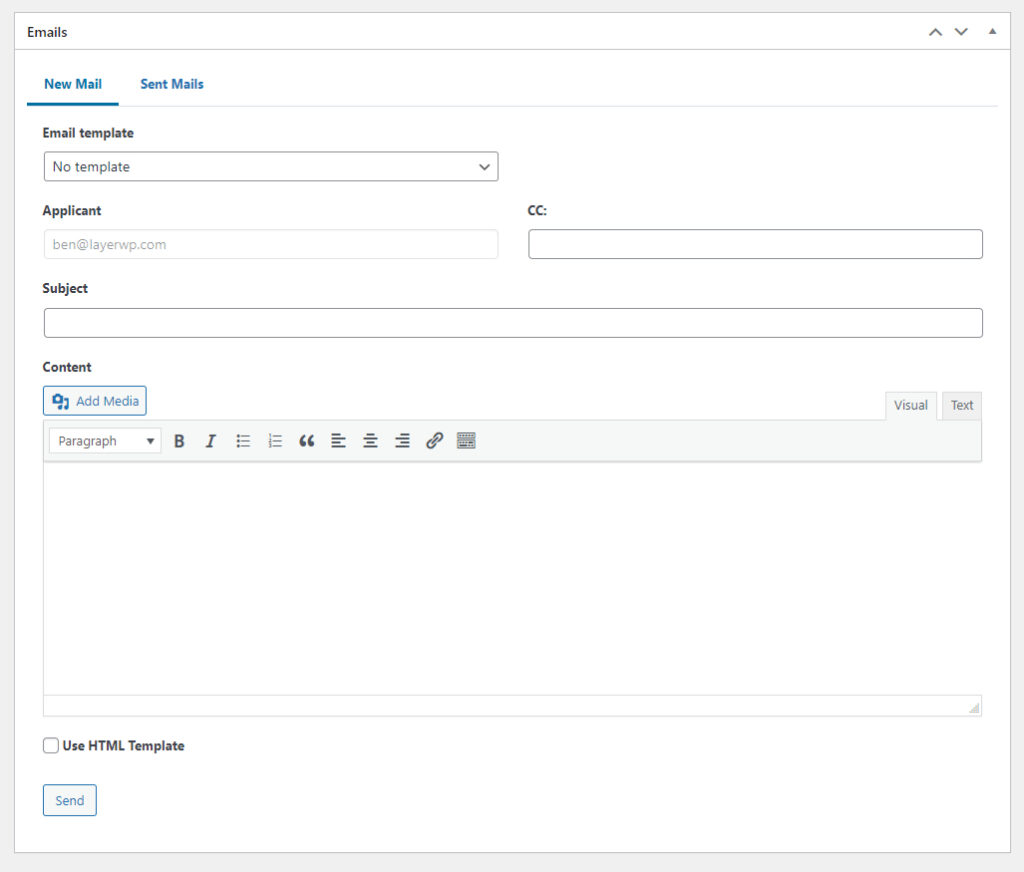
Here we can either email the recipient with our own custom text, or from the Email template field, choose a custom template. The next tab along, called Sent Mails, shows you emails that have been sent already, like welcome emails etc.
Applicant sidebar
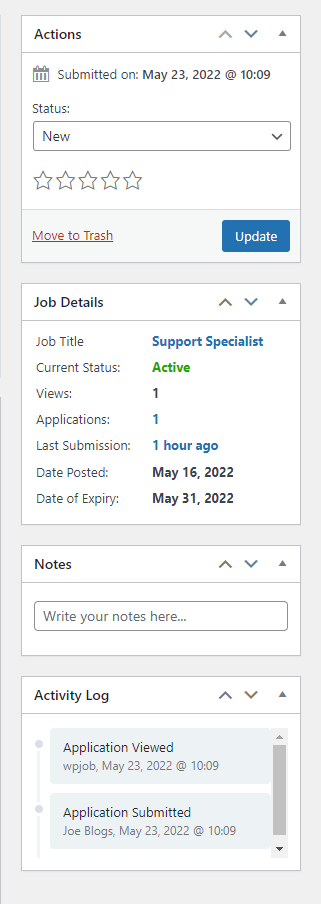
Actions deals with the status of the applicant, here you can choose from a dropdown select box, and reject, shortlist etc. Underneath this is a star rating system, simple click on one of the stars as to how you rate the candidate for suitability.
Job details, here you can see a snapshot of stats pertaining to the role at hand. Views, applications, expiry date etc.
Notes, here you can leave your thoughts on this particular candidate. Useful, if you have initial reservations, or have interviewed the candidate, place your feedback here.
Activity log, pretty obvious, but useful to see what’s happening with a particular role.
Resume viewer and deletion of data for GDPR
WP Job Openings has a couple of other aces up its respective sleeve. Mainly in the guise of two free add-ons. These are available in the add-ons tab, see below:
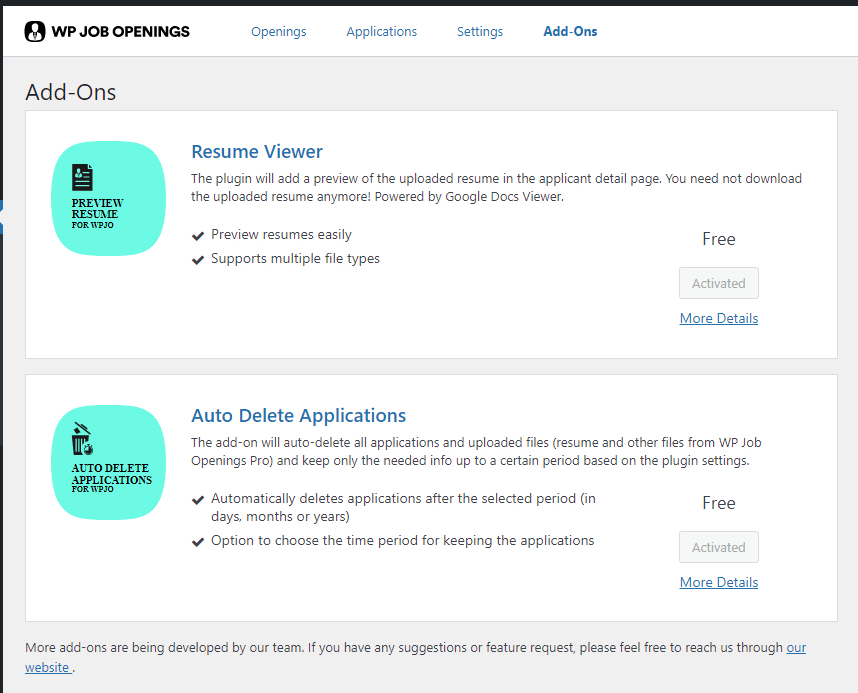
Both entirely optional, but for those looking to conform to GDPR, essential. The first option the resume viewer, uses the Google Docs Viewer, to allow you to view resumes in the backend, like so:
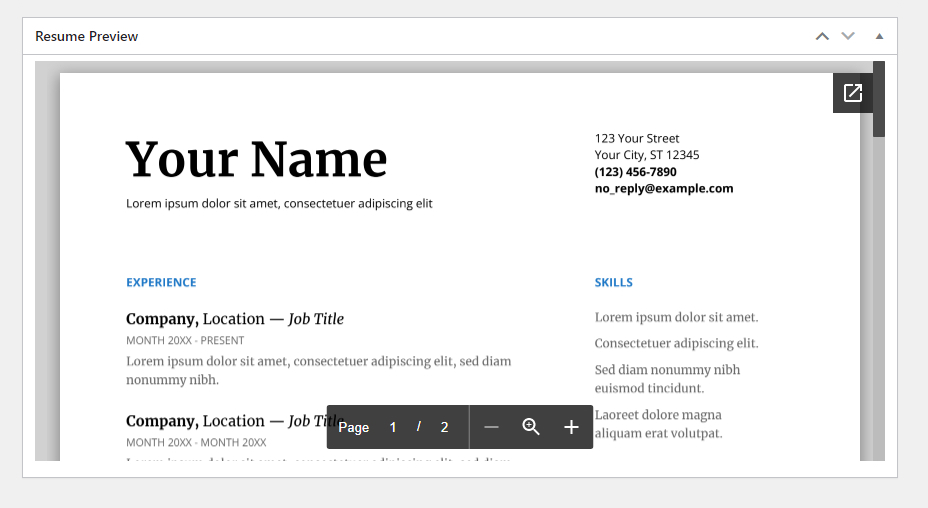
Quick tip, in the applicant details page, you can in fact reorder, via drag and drop. So you could move this box, directly underneath the applicant details, so it’s more in your face so to speak.
Also worth noting, if you’ve decided to enable “Secure uploaded files”, the resume viewer will not work.
In terms of GDPR, the auto delete applications add-on is incredibly useful.
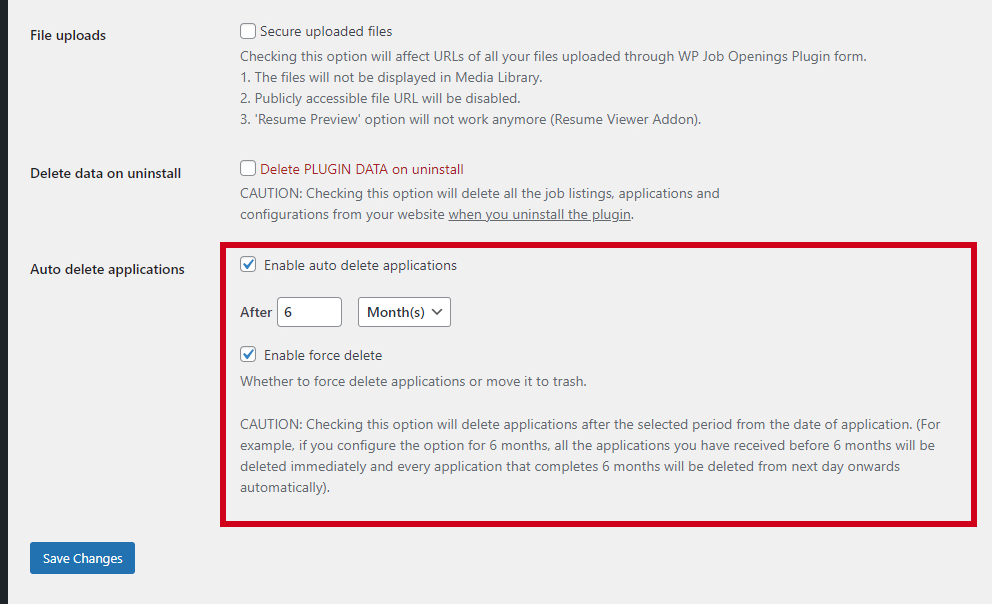
Here you can choose from, days, months or years, enter a number as a unit of time. You can also enable force delete, which will purge all applications based on the time frame you have given.
Job Schema for SEO
Job schema will help you in search engines, take a look at the below example of some jobs, with schema:
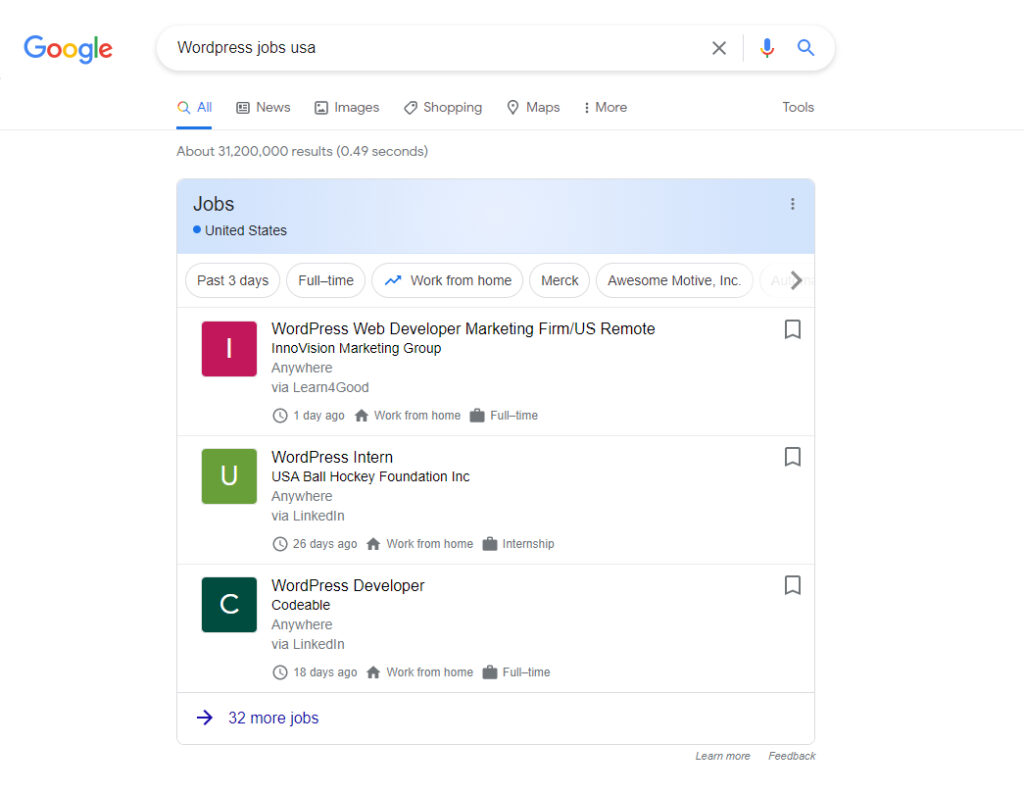
Now I’ve tested WP Job Openings, and it does indeed output a job schema, so there is a chance your jobs could make it in the previously mentioned format.
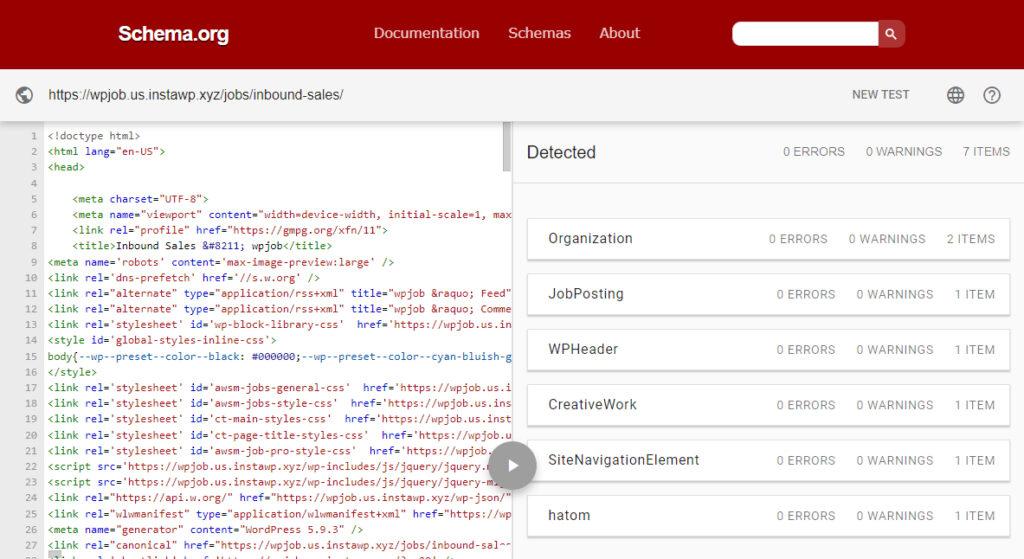
But this is down to Google; this doesn’t guarantee your listings will show up in this way. Having them formatted the way the search engines require you to gives you a fighting chance.
Verdict on WP Job Openings
I’m doing away with review stars; I think they’re demeaning to a degree. I’d instead give feedback in a more helpful way.
So, thoughts then?
Well, I think it’s an excellent plugin. It’s clean, effortless to use, and as I’ve mentioned elsewhere, I’ve not needed to read the documentation at all.
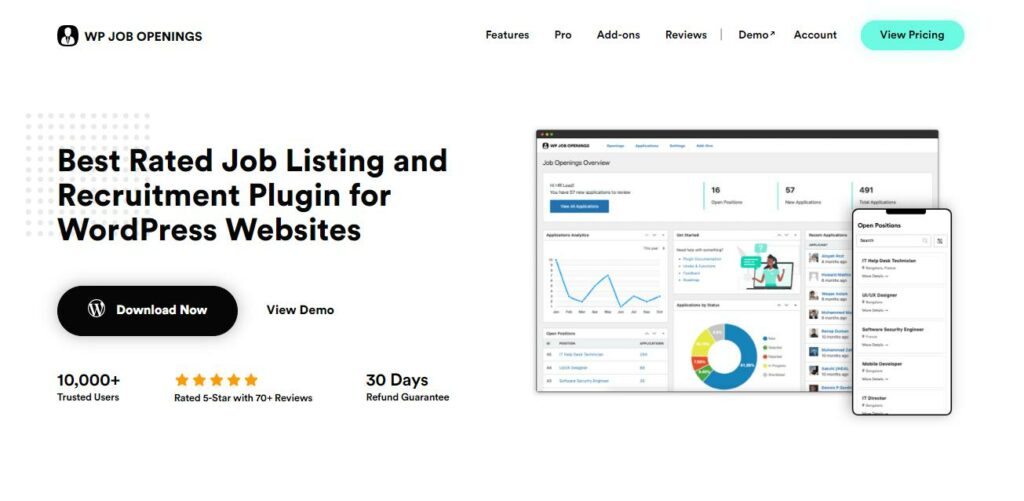
Somehow it feels familiar, the developers have found the right balance between functionality and user interface. For users of WordPress, you won’t struggle to use WP Job Openings.
For those who have to train HR, or people in charge of hiring, personally? I think the system is simple enough for non WordPress users to use, it’s super straightforward, and hey if they do get stuck? Funnily enough, there’s documentation you can refer them to!
Love the notes’ idea, being able to leave feedback for a later date, the automation of emails based on a status. The ability to add custom job specifications, such as salary, or whatever you need.
If someone came to me and asked me to recommend a job board solution for their HR team, and they were using WordPress, I would not hesitate in recommending WP Job Openings.
The free version does so much in its own right, the Pro Pack, just gives it that extra oomph to push onto the next level with statuses, automation and more.
For the sake of $49.95 for a one site license, and saving on the cost of paid for job boards, it’s a no-brainer.
I’ve struggled a little to think of things wrong with WP Job Openings. I think if push came to shove, I’d recommend they implement an optional salary section. Some kind of feature to enable salaries on each job, instead of using job specifications.
Especially with certain countries enforcing this rule.
In a nutshell. Yes, yes, I would recommend WP Job Openings to anyone seriously thinking about bringing recruitment in house.
Whether you go for the free version, or decided to go with the Pro Pack, I don’t think you’ll be disappointed.
It’s rather brilliant.
Updates:
This section is a relatively new idea. I’m sick of seeing reviews that haven’t been updated in a while, due to new features and such (mine included!).
The developer is more than welcome to email me with new features or anything else that could be of interest, for now, I’ll leave this section empty!
Subscribe To My Newsletter