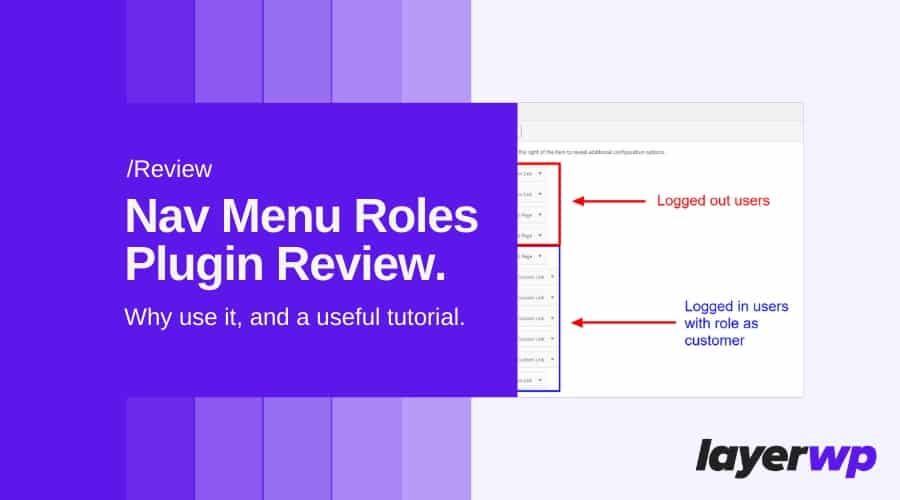
Nav Menu Roles Review & How To Create A Custom WooCommerce Menu System.
If you’ve ever wanted to show a different menu item in WordPress, or hide a navigation menu item based on a user role, then you’ll want to check out my review of the Nav Menu Roles WordPress plugin.
This Review Is Brought to You By

About the plugin
It’s an exciting concept, and for those who use a membership plugin or e-Commerce solution, this could be of significant interest to you.
With over one million downloads on WordPress.org and over 100,000 active installations, it seems I’m not alone in thinking this plugin is useful.
It’s also worth noting; Nav Menu Roles is entirely free to use and download.
Why would you show or hide a WordPress navigation menu item?
It’s important to understand why you’d even consider doing this, and there’s a few reasons for doing so such as:
- You’re running an online store (maybe with WooCommerce or Easy Digital Downloads) and want a cleaner menu structure, for example.
- You’re running a membership website using WordPress and a membership plugin and want to clean up the menu system.
There are probably even more reasons, off the top of my head, that’s all I’ve got so far—sorry brain freeze.
Installing the Nav Menu Roles plugin
Where are the settings for it?
Settings for Nav Menu Roles WordPress plugin

Let’s take a look at what each one does, respectively.
Logged in user settings
Logged out users and everyone
There are no additional settings for either of these two options, and why would you need one?
*Important to remember
That’s the review
Not much of a review granted. The plugin does exactly what it says on the tin. I could stop there and tell you it performs very well indeed, super simple to use, and don’t forget it’s free!
Where’s the fun in that? How about I show you a little something, maybe a mini-tutorial? A real-world usage scenario?
Making a custom menu in WooCommerce
For this part I’m going to install WooCommerce, I want to show you a real example of how the plugin could be of benefit. (Slopes off to install WooCommerce add a few products and other bits and pieces.)

How to hide a WordPress navigation menu item

I’ve selected ‘Editor‘ under the Logged In Users setting. So what does that do to the front end, considering I’m an Administrator, not an Editor?

Let’s get sexy with it.
How to make a custom menu in WooCommerce
You’ll more than likely want to keep things simple. Using WooCommerce and all the pages it creates and endpoints, it can be a bit of a mess to a visitor if, of course, you wanted to display all of them at once.
Logged in links, Logged out links, My Account, Cart, the list goes on and on. All useful, let’s put it into a way our customer/visitor can understand.
Narrowing down menu items based on logged out users

As you can see, I’ve made the following available to logged out users:
- Home, About, Shop & Register / Login
I want my visitors to see how clear it is that they can register for an account or login if they have an existing one.
Putting it all together, what does our custom WooCommerce menu look like?


Well, Register / Login is now gone, and we are left with a cleaner experience for our visitors, with the apparent Logout link.
All possible thanks to the Nav Menu Roles WordPress plugin
Nav Menu Roles Review Score
| Criteria | Score |
|---|---|
| Functionality | 5 |
| Ease of use | 5 |
| Overall Score | 5 |

About The Review Sponsor
We are AG creates WooCommerce plugins that offer payment processing solutions for WooCommerce store owners. We then ensure these solutions work well for you, both now and in the future with prompt updates and support where necessary.
Subscribe To My Newsletter
Read it? Share it!
Leave a Reply