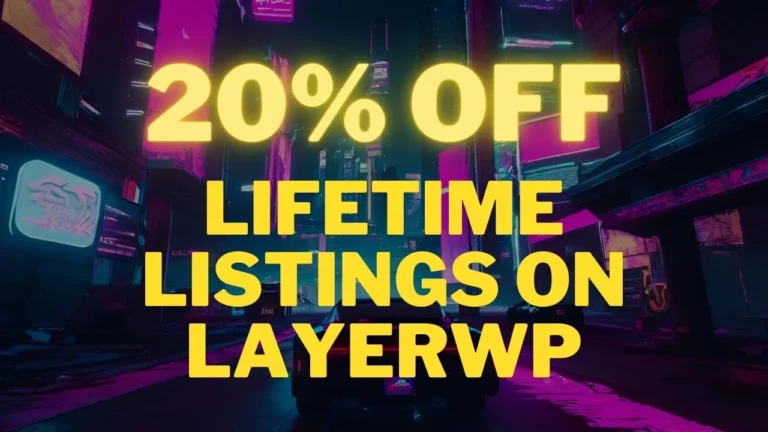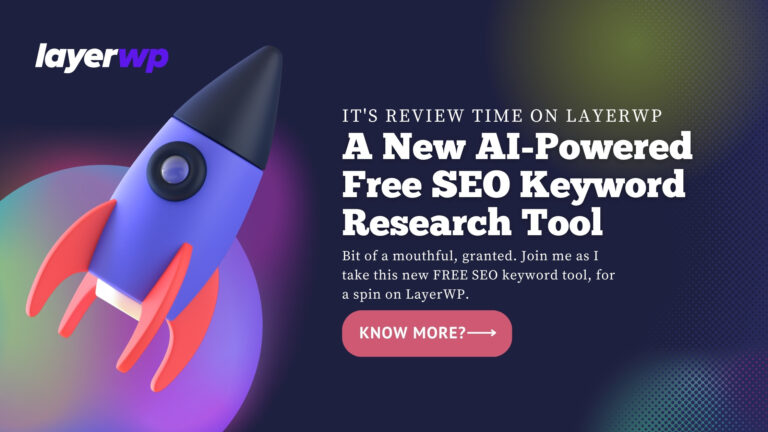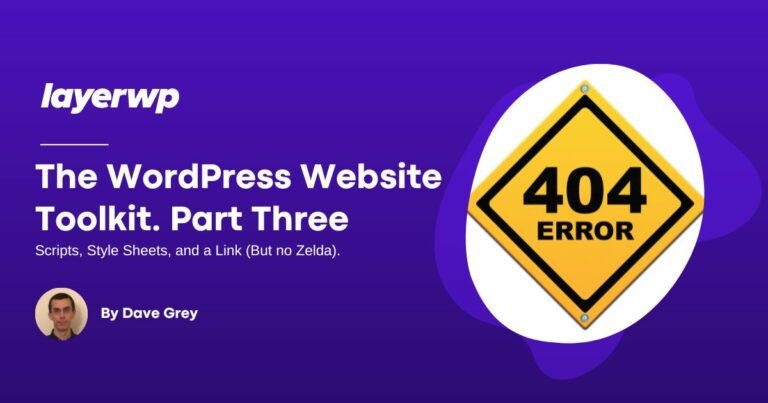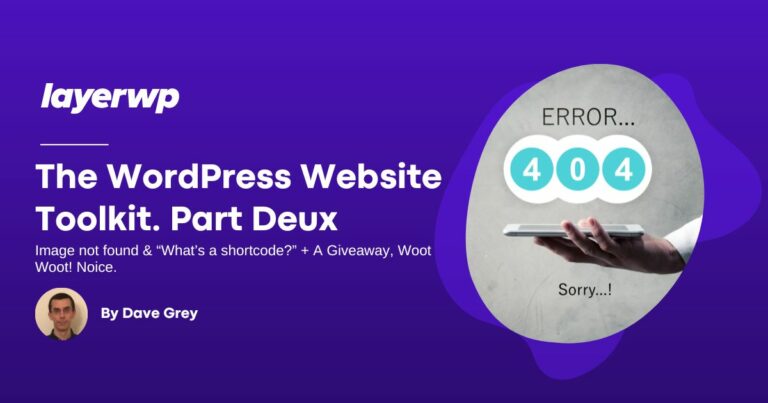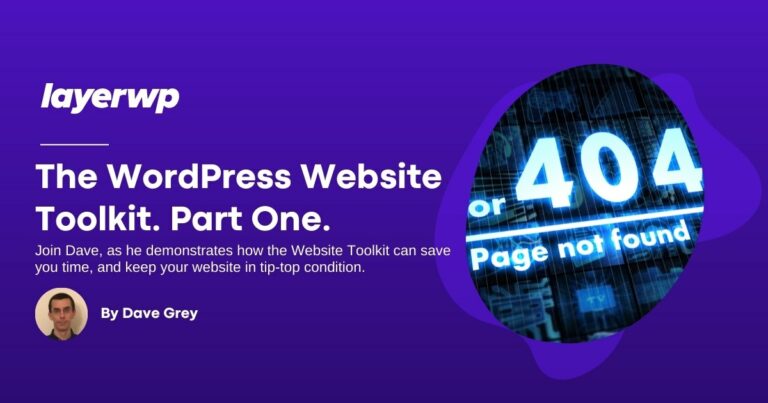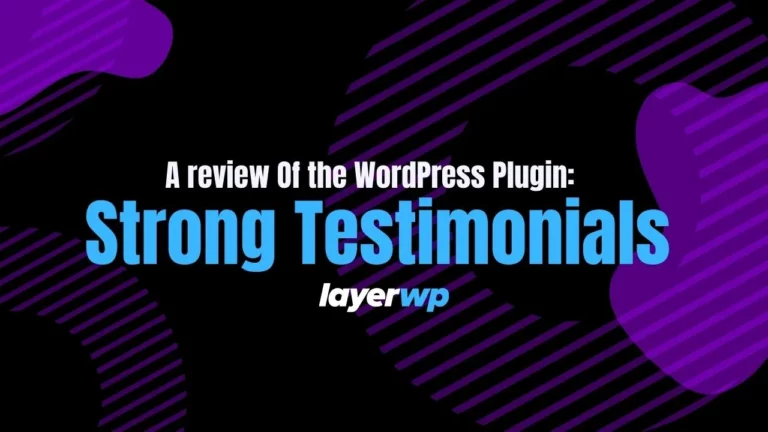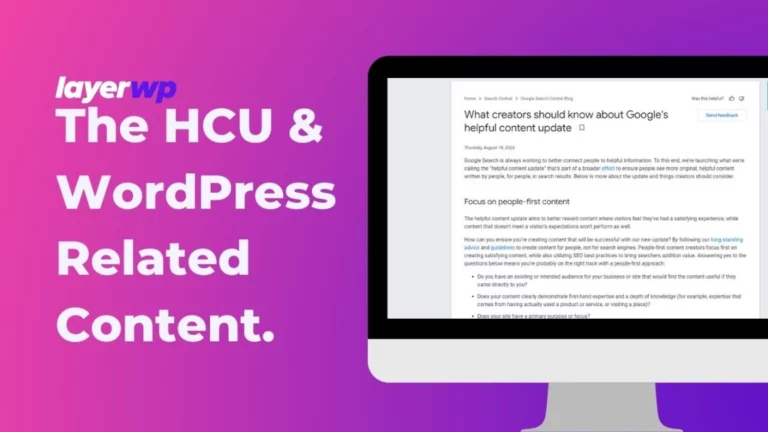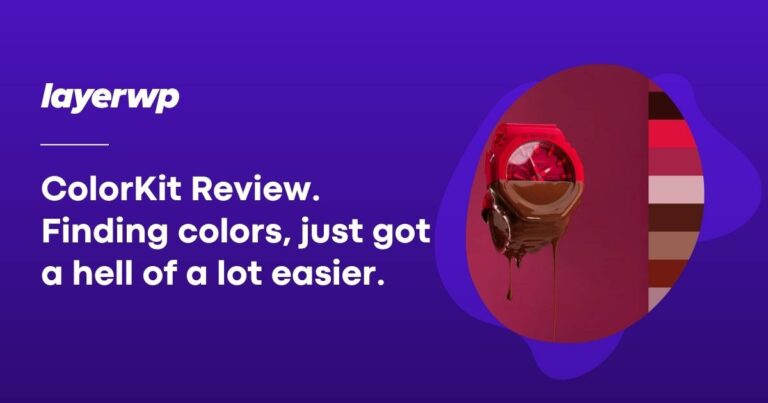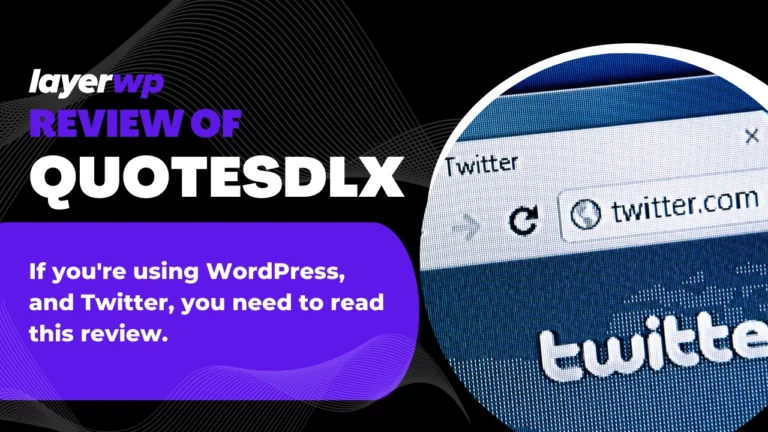Discover the Best WordPress Plugins and Themes
With LayerWP, a WordPress product directory and review site. Helping you decide on your next plugin or WordPress theme purchase.🚀
New In The LayerWP WordPress Directory
Take a look at some of the latest products to drop in the LayerWP directory, including plugins, themes, tools, and more. It’s all for you.